Ingrese a la aplicación emalaea y en el menú principal seleccione el módulo eWorkForce.
Posteriormente, hacer clic en la opción Permisos gestión de órdenes del submenú desplegado.
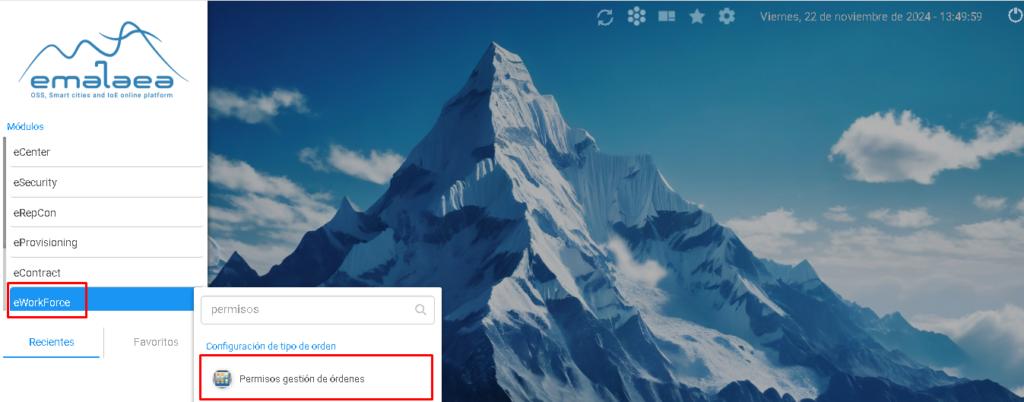
El sistema desplegará la interfaz de permisos previamente creados, los cuales estarán enlistados en una tabla para su visualización y gestión.
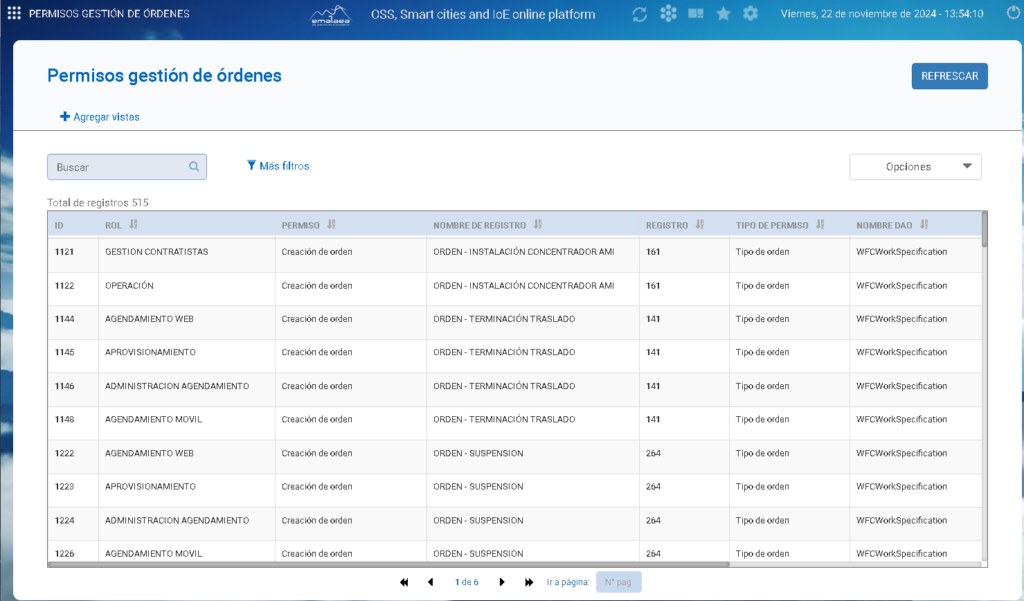
En la vista se habilitarán las siguientes opciones: búsqueda, filtros, la opción de refrescar, y dos botones configurados específicamente para la gestión de permisos: Crear y Editar. Estas opciones permitirán una gestión eficiente de los permisos asociados a las órdenes de red externa.

Nota: Los permisos se aplicarán a los roles existentes en el sistema. Esto implica que el rol debe estar previamente configurado y vinculado a los usuarios correspondientes. Los usuarios asociados a dichos roles serán quienes podrán visualizar y aplicar los cambios realizados en los permisos.
Al presionar la opción de Crear, se desplegará un modal con el atributo Rol. Este incluirá un ícono de menú que, al seleccionarlo, abrirá otro modal mostrando la lista de roles disponibles en el sistema.
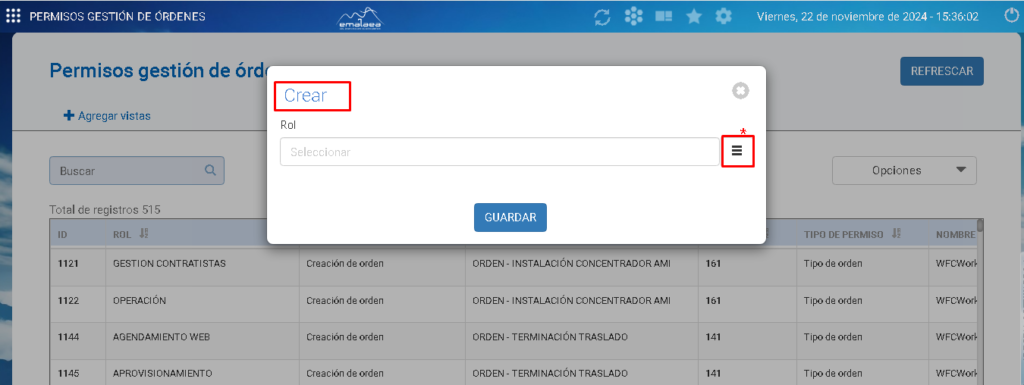
Solo cuando se haya seleccionado un rol de la lista, se habilitará la opción de Seleccionar. Si no se desea realizar ninguna operación, se podrá presionar Cancelar para cerrar el modal sin efectuar cambios.
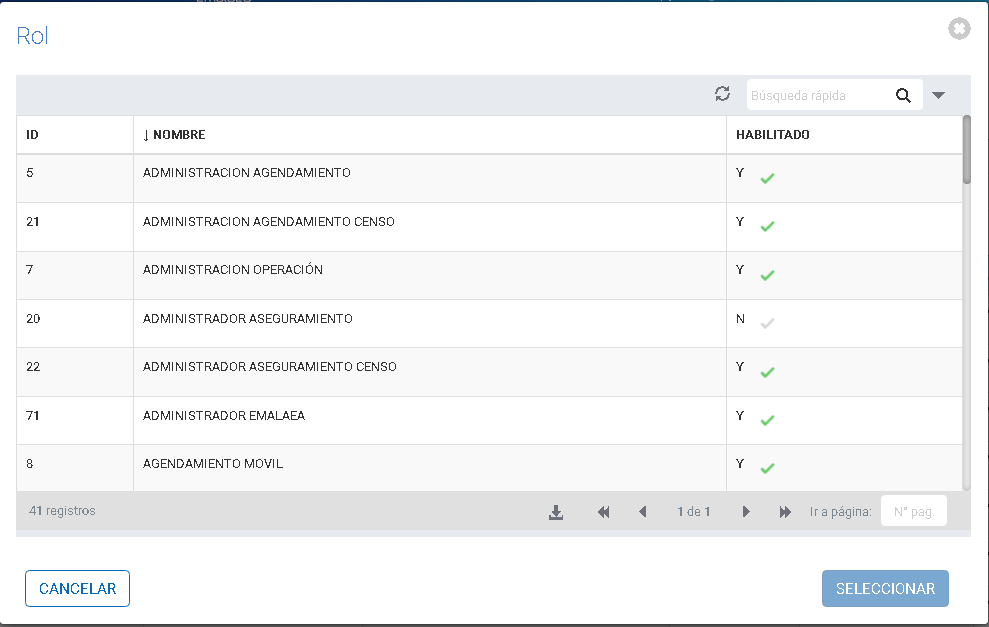
Una vez seleccionado el rol, el sistema habilita la opción para seleccionar el permiso.
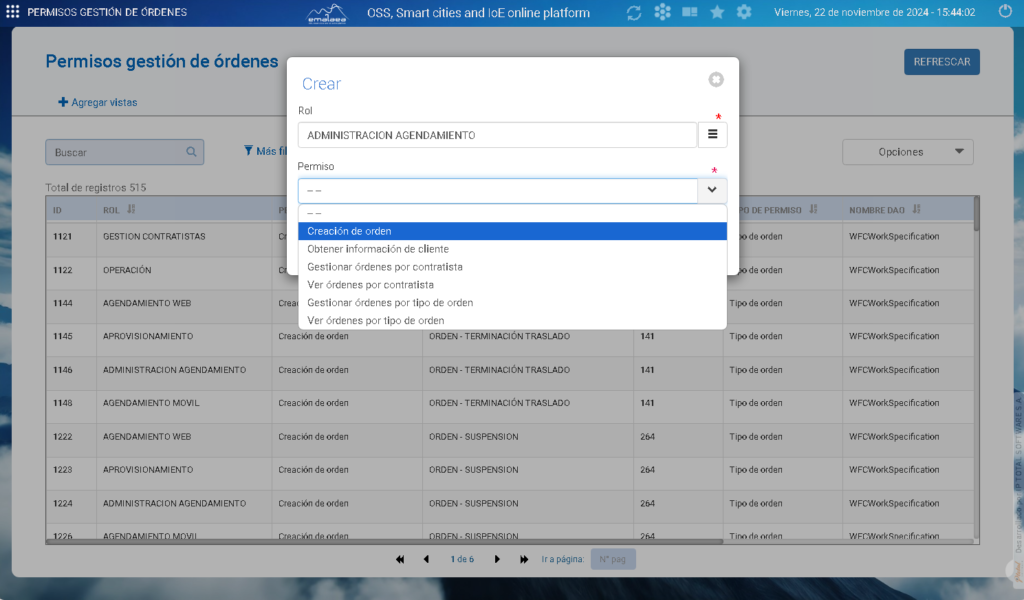
Una vez seleccionado el permiso, el sistema habilita la opción para seleccionar los registros, al igualmente agrega el campo de Tipo de permiso, cual es predefinido por el sistema para cada permiso. Se podráns elecionar registros mutiples.
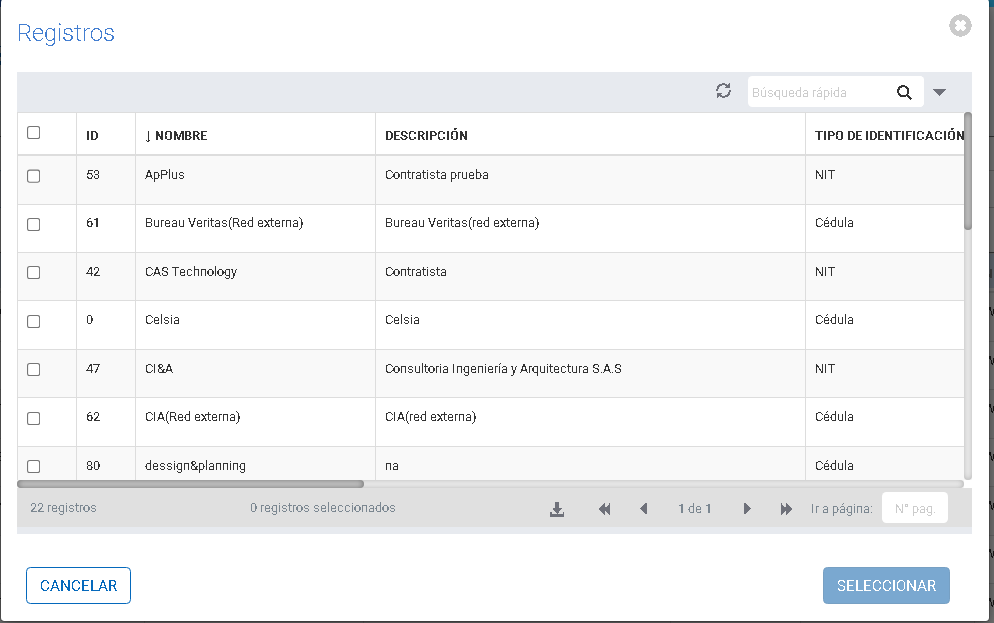
Solamente cuando se hayan completado todos los campos requeridos, al presionar Guardar, se agregarán los registros correspondientes a la tabla, y el sistema desplegará un mensaje de éxito confirmando la operación. En caso contrario, el sistema notificará al usuario que existen campos obligatorios pendientes por diligenciar, impidiendo completar la acción hasta que estos sean completados.
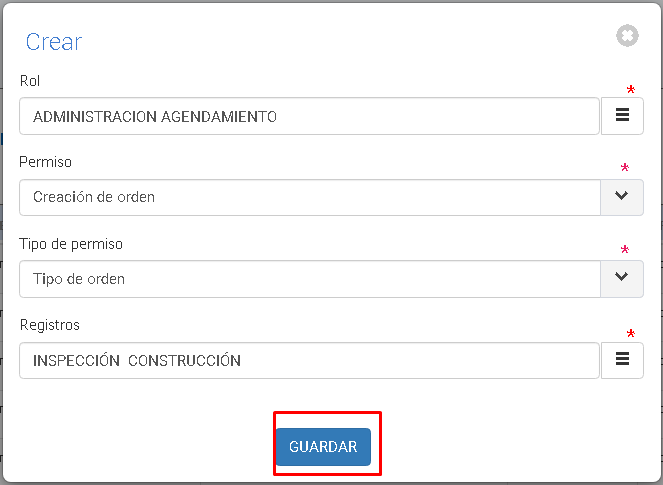

La opción de Editar está configurada para permitir realizar modificaciones a registros previamente creados.
- Selección del registro:
- Identificar y seleccionar el registro en la tabla correspondiente.
- Acceso a la edición:
- Navegar a la pestaña de Opciones.
- Seleccionar la opción Editar.
- Modificación del registro:
- Realizar los cambios necesarios en los campos disponibles.
- Guardado de los cambios:
- Presionar el botón Editar para confirmar y guardar las modificaciones realizadas.
El sistema procesará los cambios y mostrará un mensaje confirmando que la actualización del registro se completó con éxito.

A continuación, se explicarán los permisos que estan configurados en la vista:
Creación de orden: Este permiso permite que el rol tenga la capacidad de crear órdenes desde la vista de Gestión de órdenes de red externa en la plataforma web, accediendo desde el panel izquierdo. Al estar habilitado, el permiso activará el botón “Crear orden de agendamiento” en la interfaz correspondiente.
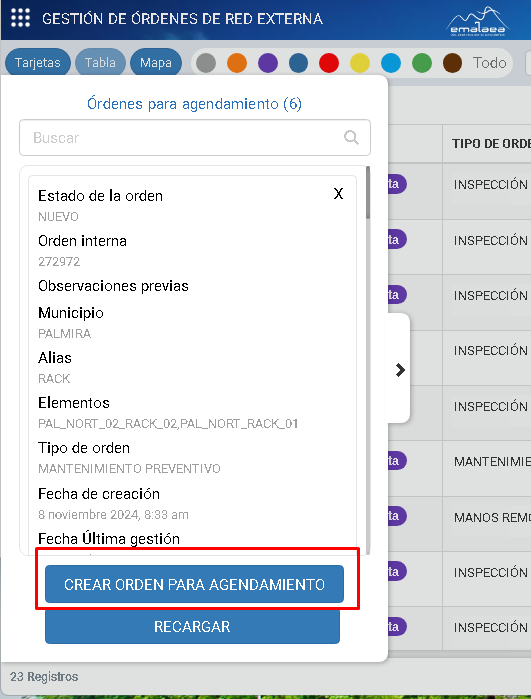
Gestionar órdenes por contratista:
- Este permiso habilita la gestión de órdenes (consultar, actualizar, borrar y todas las opciones disponibles) asignadas a un contratista.
- Requisitos: Las órdenes deben contar con una cita previamente creada.
Gestionar órdenes por tipo de orden:
- Este permiso permite gestionar órdenes según el tipo de orden (consultar, actualizar, borrar y todas las opciones disponibles).
- Requisitos:Las órdenes deben contar con una cita previamente cread
Ver órdenes por contratista:
- Este permiso permite únicamente visualizar órdenes asignadas a un contratista.
- Requisitos: Las órdenes deben contar con una cita previamente creada.
Ver órdenes por tipo de orden:
Este permiso habilita exclusivamente la opción de visualizar órdenes según el tipo de orden.
Requisitos: Las órdenes deben contar con una cita previamente creada.
Opciones habilitadas al tener el permiso correspondiente:
Opciones de la cita
- Cambiar estado.
- Editar cita.
- Agregar archivo.
- Eliminar orden.
- Crear orden.
- Editar materiales.
Acciones dentro de “Ver actividades”:
- Reasignar.
- Comentar.
- Completar.
- Actualizar especificaciones de actividad.
- Adjuntar archivo.
Preferencias de agendamiento
Ingrese a la aplicación emalaea y en el menú principal seleccione el módulo eWorkForce.
Posteriormente, hacer clic en la opción Preferencias de agendamiento del submenú desplegado.
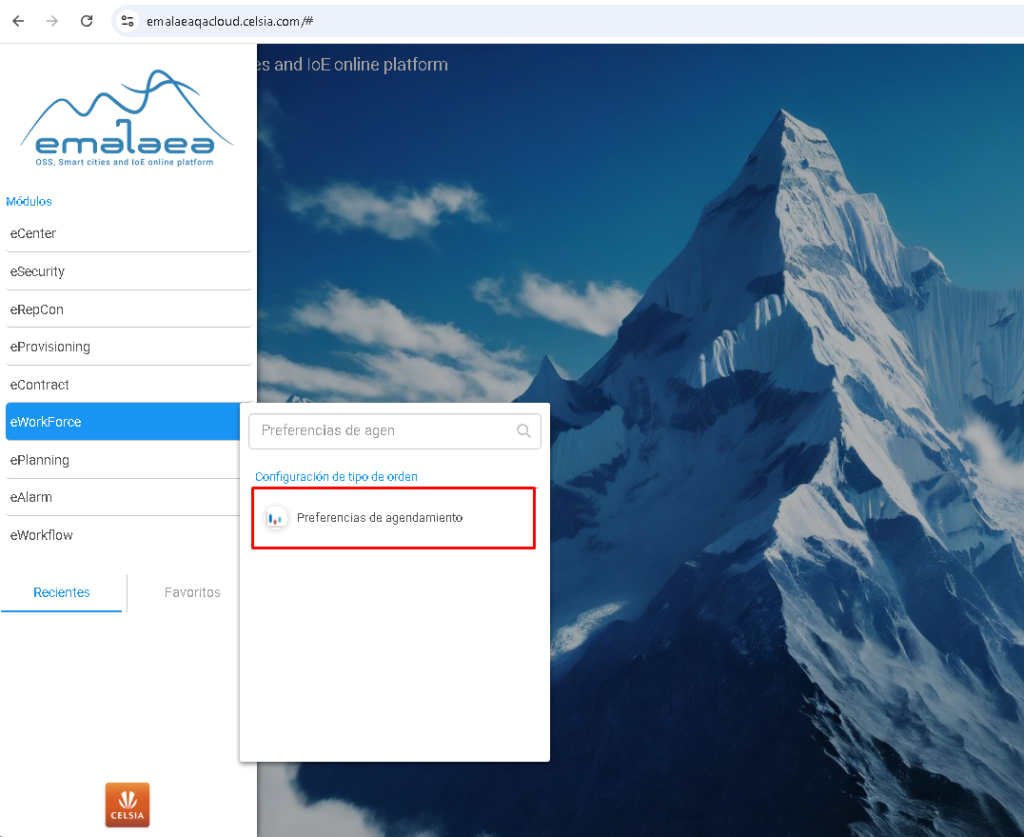
Al seleccionar la opción correspondiente, el sistema desplegará las preferencias configuradas específicamente para Emalaea. Estas se presentarán en un formato estructurado que incluye:
- Información Detallada de las Preferencias:
- Nombre: Identificación de la preferencia.
- Descripción: Detalle que explica el propósito de la preferencia.
- Valor: Configuración o valor asignado a la preferencia.
- Enumeración: Valor en el codigo de emalea.
- Descripción Adicional: Información complementaria sobre la enumeración o el valor.
- Opciones Disponibles:
- Filtrar: Herramienta para restringir los resultados mostrados según criterios específicos.
- Buscar: Campo para localizar preferencias rápidamente por palabras clave o atributos específicos.
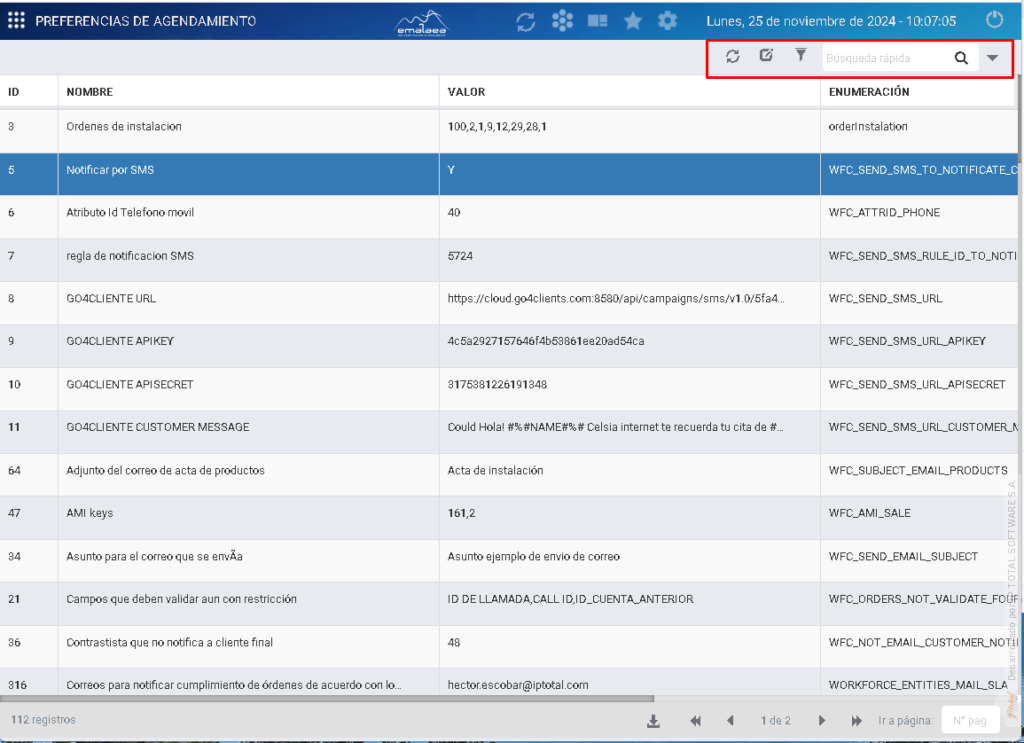
Nota: Para la gestión de preferencias relacionadas con Red Externa, es posible localizarlas de manera rápida y eficiente utilizando el campo de búsqueda. Para ello, ingrese el término ENTITIES en el buscador. Esto filtrará y mostrará exclusivamente las preferencias aplicables a Red Externa, facilitando su identificación y manejo
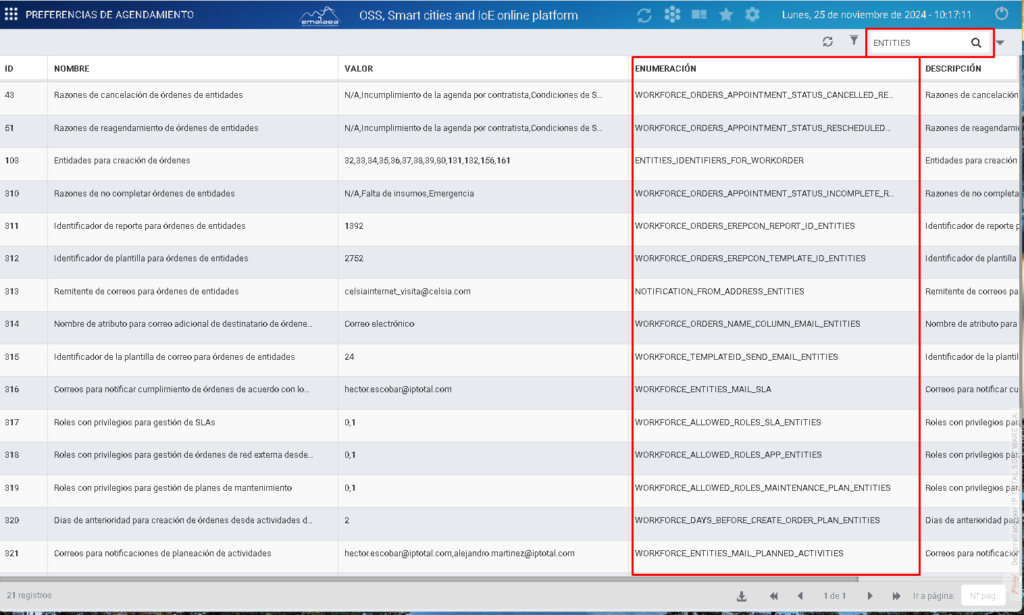
Cambios en ordenes completadas
Preferencias del Sistema para Modificar Órdenes Completadas
El sistema cuenta con las siguientes preferencias configurables para permitir modificaciones en órdenes completadas de red externa. Estas preferencias incluyen la posibilidad de editar atributos extendidos, agregar adjuntos y actualizar especificaciones en el formulario de la orden. Se dividen en dos categorías:
Roles permitidos para modificar órdenes de red externa completadas:
Especifica los roles del sistema que tienen autorización para realizar modificaciones en las órdenes completadas de red externa.
Días para modificar órdenes de red externa completadas:
Define el número de días permitidos, a partir de la finalización de la orden, en los cuales se pueden realizar modificaciones.

Esta preferencia establece el periodo durante el cual una orden completada puede ser modificada. Una vez que la orden se completa, el sistema crea un atributo que registra la fecha y hora exacta de finalización (incluyendo horas, minutos y segundos).
Funcionamiento:
- A partir de la fecha de finalización registrada, se aplica el tiempo configurado en la preferencia.
- Por ejemplo, si la preferencia está configurada en 2 días, el sistema permitirá la edición de la orden durante las 48 horas posteriores a la fecha de finalización.
- Transcurrido este periodo, ya no será posible realizar modificaciones en la orden.
Consideraciones:
- Esta configuración incluye la edición de atributos extendidos, la adición de adjuntos y la actualización de especificaciones en el formulario de la orden.
- El cálculo de tiempo es preciso y se basa en el registro detallado de fecha y hora en el sistema.
Esta preferencia asegura un control eficiente y un límite claro para las modificaciones, brindando flexibilidad temporal mientras se mantiene la integridad del flujo de trabajo.
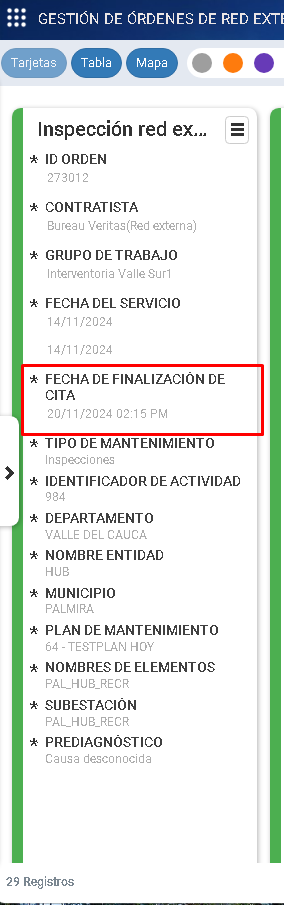
Caso1: Un usuario intenta ingresar a una orden completada, pero su rol no está incluido en la preferencia del sistema para modificar este tipo de órdenes.
Pasos Observados:
- El usuario accede al sistema e ingresa a la orden completada.
- Navega hacia la opción de Atributos Extendidos dentro de la orden.
- En esta sección, se evidencia que el botón de Editar no se encuentra habilitado.
Nota:
Esto ocurre porque la preferencia del sistema limita la capacidad de modificar órdenes completadas a roles específicos. Si el rol del usuario no está configurado dentro de la preferencia “Roles permitidos para modificar órdenes de red externa completadas”, el sistema deshabilitará automáticamente cualquier acción de edición relacionada.
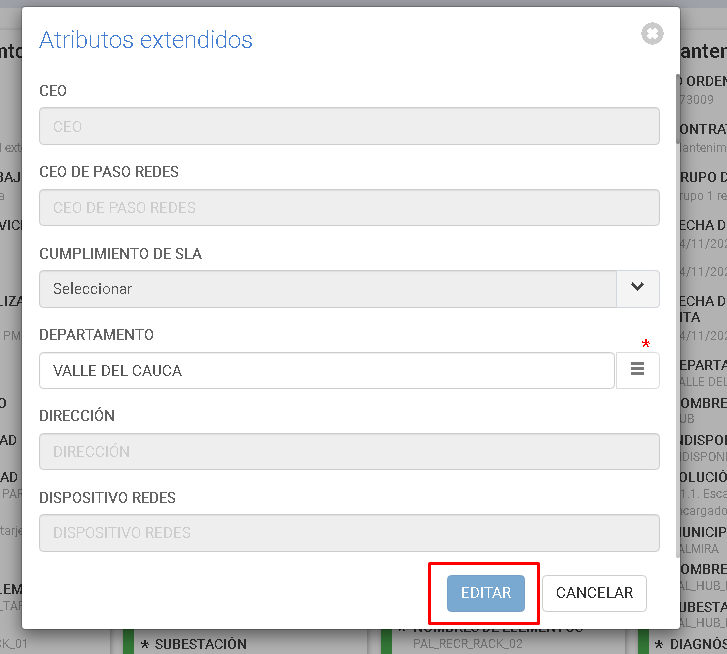
El sistema permite editar las preferencias configuradas para el agendamiento directamente desde la vista ‘Preferencias de Agendamiento’.
Pasos para Editar una Preferencia:
- Ingresar a la vista ‘Preferencias de Agendamiento’.
- Seleccionar un registro de la lista de preferencias.
- Automáticamente se habilitará el ícono de Editar.
- Hacer clic en el ícono Editar para abrir el formulario correspondiente.
- Realizar los cambios necesarios en los campos de la preferencia seleccionada.
- Presionar el botón Guardar para confirmar los cambios realizados.
Nota:
El sistema validará que todos los campos requeridos sean completados correctamente antes de guardar los cambios. En caso de que falten campos obligatorios, se mostrará un mensaje indicando qué información falta por completar.

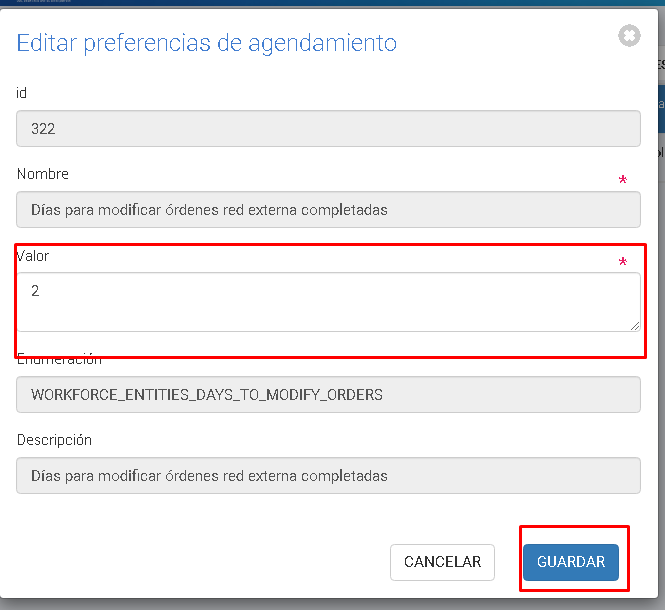
Cruds de red externa
e han habilitado las siguientes vistas, directamente vinculadas al módulo de eWorkforce para la gestión de órdenes y actividades de red externa:
- Diagnósticos de Red Externa:
- Permite gestionar los diagnósticos disponibles para identificar problemas en la red externa.
- Incluye opciones de búsqueda, filtros, y edición de registros.
- Soluciones de Red Externa:
- Centraliza las posibles soluciones aplicables para resolver los diagnósticos identificados.
- Posibilita la creación, edición y consulta de soluciones específicas para casos recurrentes.
- Prediagnóstico de Red Externa:
- Vista diseñada para configurar y gestionar prediagnósticos, que facilitan la identificación inicial de problemas antes de realizar un diagnóstico formal.
- Categorías de Red Externa:
- Agrupa y organiza elementos relacionados con la clasificación de las actividades y diagnósticos de la red externa.
- Tipos de Mantenimiento:
- Permite gestionar los diferentes tipos de mantenimiento aplicables a las órdenes relacionadas con la red externa.
- Incluye mantenimiento correctivo, preventivo, y otros tipos definidos según las necesidades del sistema.
Características Generales:
Estas vistas están integradas al módulo de eWorkforce, garantizando que las operaciones relacionadas con la red externa sean gestionadas de manera eficiente y centralizada.
Todas las vistas cuentan con opciones de búsqueda y filtros para facilitar la localización de información.
Incluyen funcionalidades para crear, editar, y inhabilitar registros, según los permisos asignados al rol del usuario.
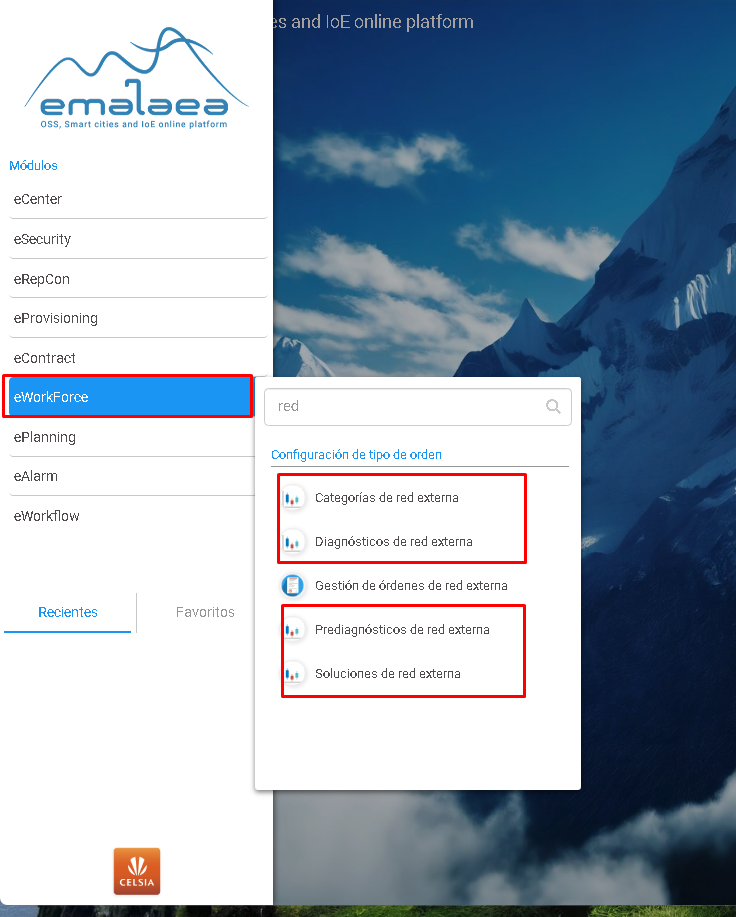
Se desplegará una vista con los registros previamente configurados.
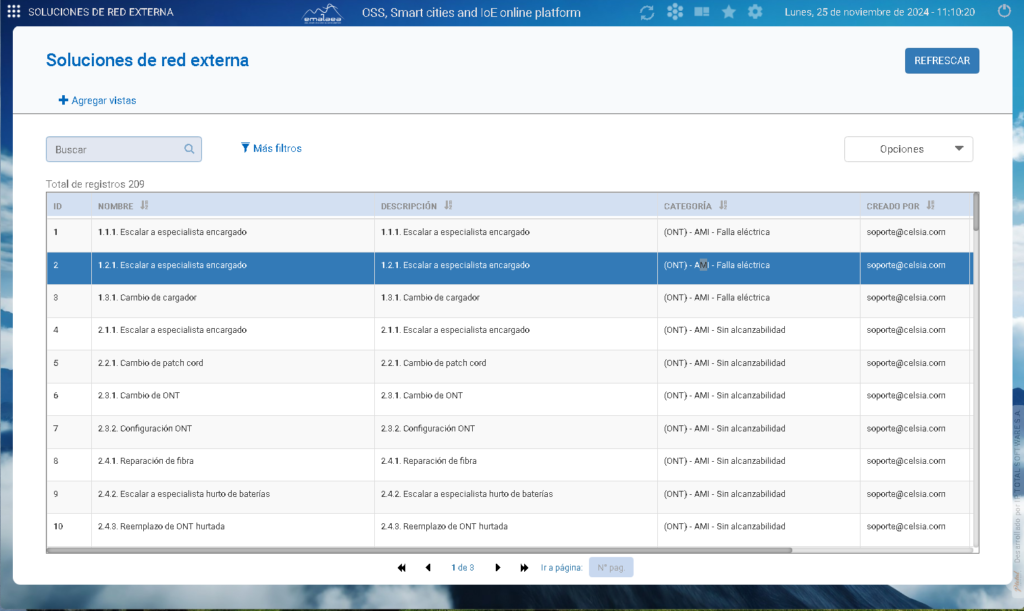
Se podrá crear un registro directamente ingresando a la opciones.
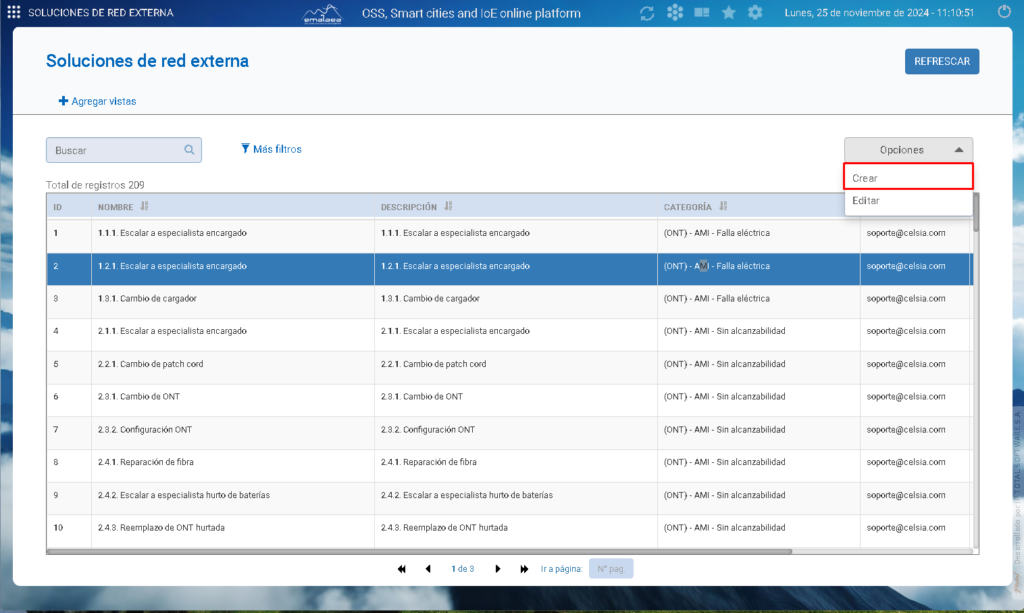
Cuando se requiera gestionar los registros en las tarjetas de red externa, el sistema habilitará un modal que incluirá los siguientes elementos al rpesionar Crear :
- Atributos Necesarios(Cada CRUD tiene sus atributos especificos):
- El modal presentará los campos esenciales requeridos para gestionar y registrar la información pertinente.
- Cada atributo será editable según los permisos configurados.
- Opción “Habilitado”:
- Este campo permitirá definir si el registro estará habilitado o inhabilitado.
- La selección realizada determinará si el registro será visible y operativo al ser consultado desde las tarjetas de red externa.
Flujo de Operación:
Una vez completados los ajustes en el modal, se deberá confirmar la acción seleccionando el botón de Guardar para que los cambios se apliquen de manera efectiva.
Habilitar/Inhabilitar:
Si se confirma la opción “Habilitado”, el registro estará disponible en las consultas de las tarjetas.
Si se deniega el registro quedará inhabilitado, ocultándose o restringiéndose en las tarjetas de red externa.
Confirmación de Cambios:
Una vez completados los ajustes en el modal, se deberá confirmar la acción seleccionando el botón de Guardar para que los cambios se apliquen de manera efectiva.

La opción de Editar permite modificar los registros existentes en la tabla. A continuación, se describe cómo se lleva a cabo este proceso:
Flujo de Operación para Editar un Registro:
Una vez confirmados, los cambios se aplicarán inmediatamente, y el registro en la tabla se actualizará con los nuevos valores modificados.
Selección del Registro:
El usuario selecciona un registro específico en la tabla de registros de red externa.
Acción de Editar:
Una vez seleccionado el registro, el usuario presiona la opción Editar disponible en la interfaz.
Despliegue del Modal de Edición:
El sistema abrirá un modal de edición que contiene todos los campos relacionados con el registro seleccionado, mostrando la información actual del mismo.
Modificación de Valores:
El usuario podrá modificar los valores de los atributos según sea necesario. Las modificaciones dependerán de los permisos y roles asignados al usuario.
Confirmación de Cambios:
Después de realizar los cambios necesarios, el usuario debe presionar el botón Editar en el modal para confirmar la modificación.
El sistema reflejará los cambios realizados en el registro y los guardará en la base de datos.
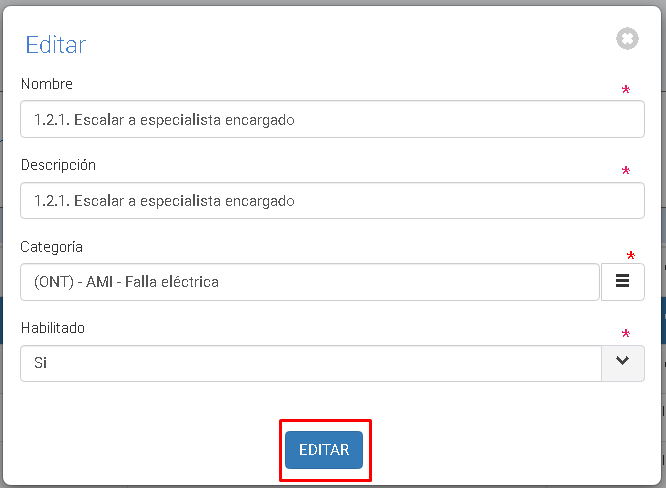
Gestión de elementos de red externa
Ingrese a la aplicación emalaea y en el menú principal seleccione el módulo eWorkForce.
Posteriormente, hacer clic en la opción Gestión de elementos del workforce del submenú desplegado.
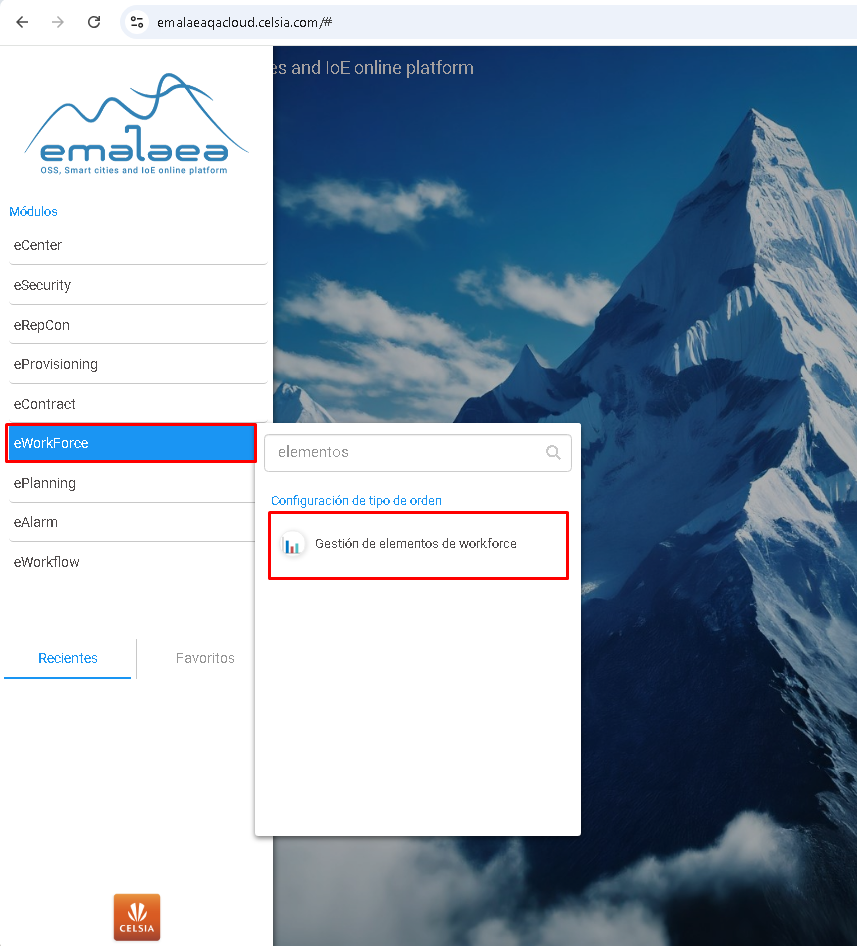
Al seleccionar la opción, se desplegará una interfaz que mostrará los elementos configurados previamente, junto con los filtros de búsqueda y las opciones correspondientes. Esta interfaz permitirá al usuario localizar y gestionar los elementos de manera eficiente, adaptándose a las configuraciones y criterios establecidos.
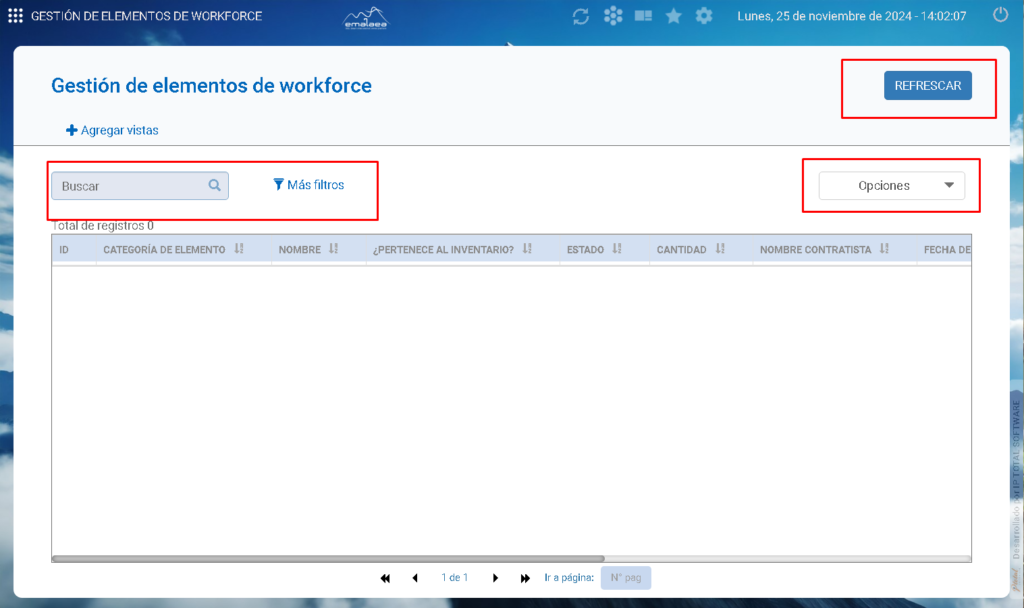
vista incluye varias opciones disponibles para el usuario. Sin embargo, para crear elementos, primero es necesario crear una categoría. Para ello, deberá seleccionar la opción “Gestionar categoría”, lo que desplegará un modal que mostrará las categorías configuradas previamente. Este modal incluirá un filtro de búsqueda y las opciones para crear, editar y eliminar categorías.
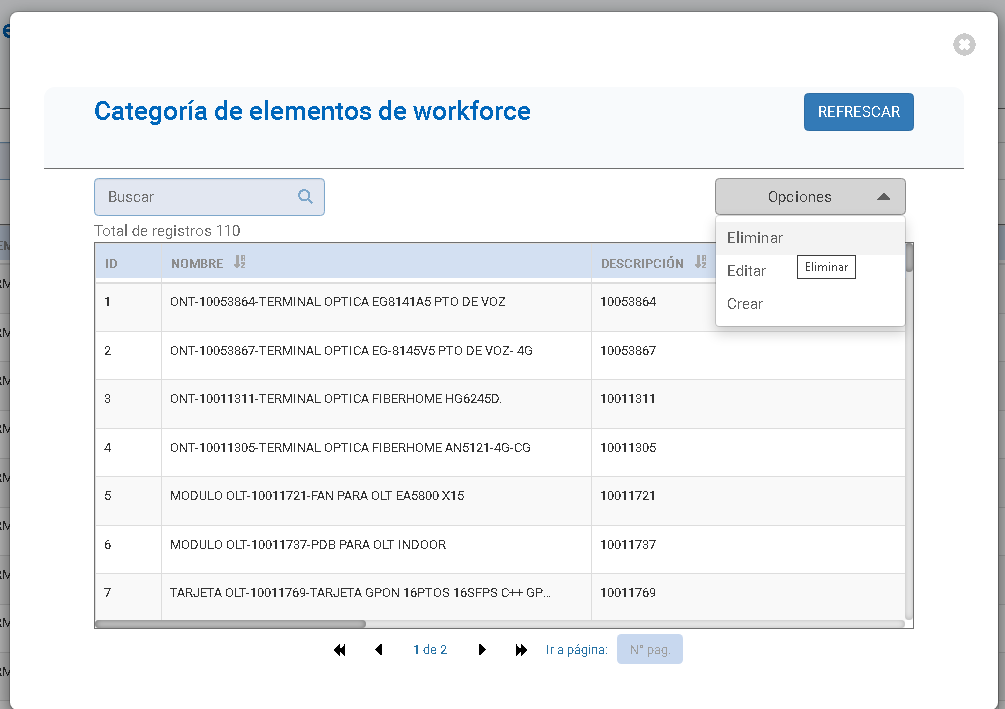
Para crear un registro, debe seleccionar la opción “Crear”, lo que habilitará un modal para su correspondiente diligenciamiento. En este formulario, deberá proporcionar los siguientes datos:
- Nombre: Especificar el nombre de la categoría.
- Descripción: Ingresar una breve descripción de la categoría.
- Estado: Indicar si la categoría estará habilitada para asociarse a un elemento.
- Inventario: Seleccionar si la categoría pertenece o no al inventario.
- Si pertenece al inventario: Se habilitarán campos adicionales para completar, como:
- Entidad.
- Clase de negocio de la categoría.
- Categoría del elemento.
- Si no pertenece al inventario: Estas opciones no serán visibles.
- Si pertenece al inventario: Se habilitarán campos adicionales para completar, como:
- Unidad de medida: Seleccionar la unidad de medida correspondiente.
Una vez diligenciada toda la información, podrá guardar el registro para finalizar el proceso.

Para editar un registro, deberá seleccionar uno que haya sido creado previamente. Solo estarán habilitadas las opciones para modificar los siguientes campos:
Unidad de medida, Nombre,Descripción,Estado (habilitado o deshabilitado).
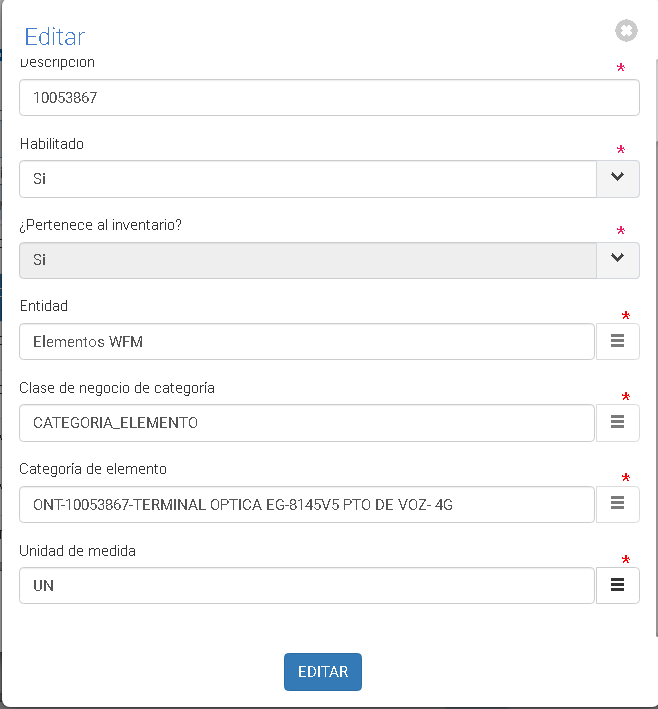
Para eliminar un registro seleccionado, se validará que la categoría no esté relacionada con ningún tipo de orden ni con un elemento ya configurado. Solo si se cumple con estas condiciones, se permitirá proceder con la eliminación.
Para relacionar una categoría con un tipo de orden, deberá acceder a la vista “Configuración de tipo de orden”.

Deberá seleccionar el tipo de orden que se relacionará la categoría creada.
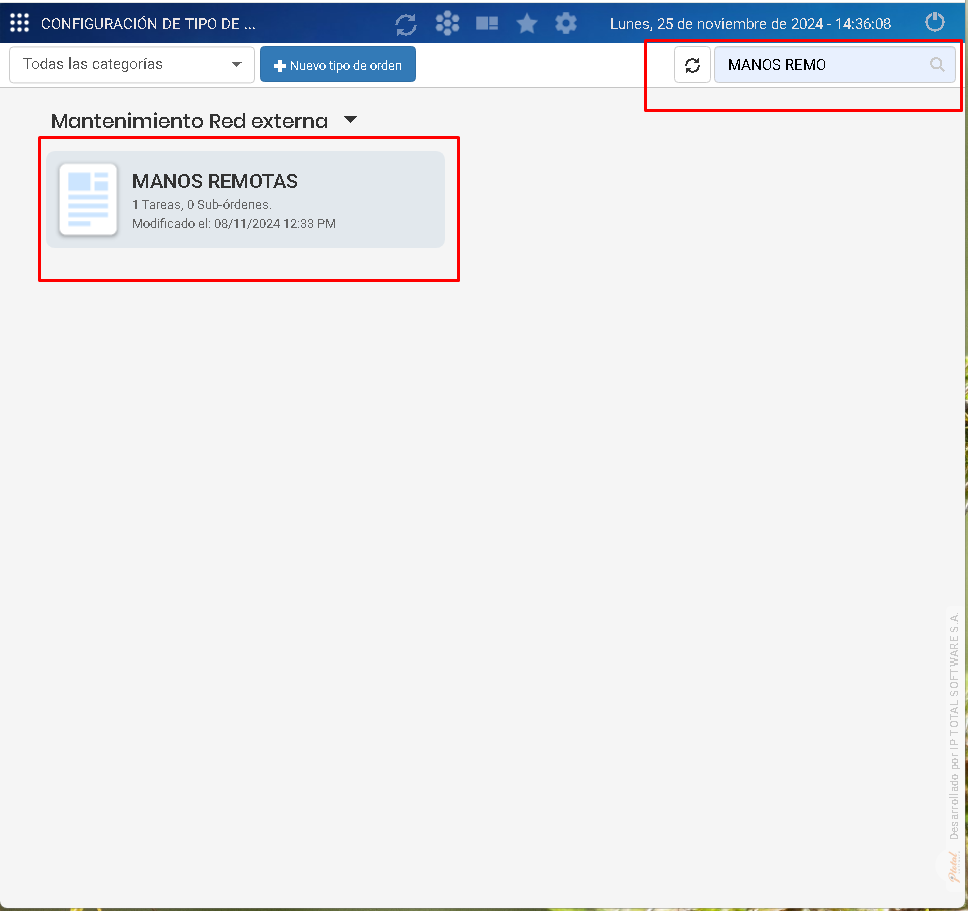
Seleccionar el registro, oprimir en el icono correspondiente, y seleccionar Editar
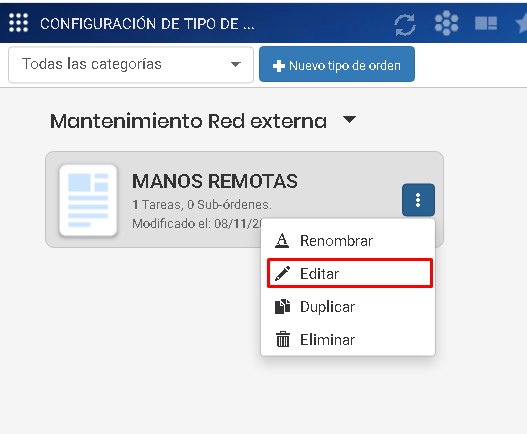
En el panel izquierdo se deseplegarán las opciones habilitadas para el tipo de orden, seleccionar ‘Detalles del tipo de orden‘ para relacionar la categoria al tipo de orden.

Se desplegará un modal que permitirá seleccionar una categoría disponible y relacionarla con el tipo de orden. Para ello, deberá presionar el ícono del menú, seleccionar un registro y, finalmente, oprimir la opción “Agregar”. Una vez hecho esto, la categoría quedará relacionada con el tipo de orden.
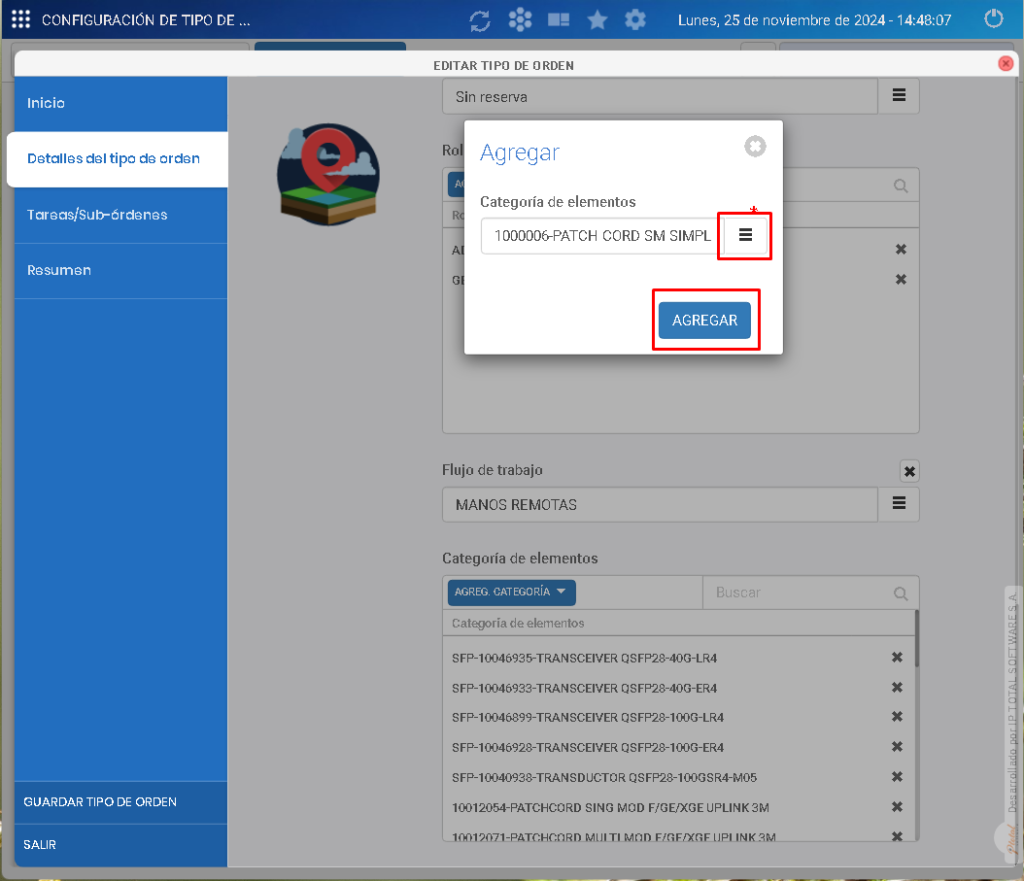
Después de haber creado la categoria, se deberá seleccionar la opción de ‘Agregar elementos‘
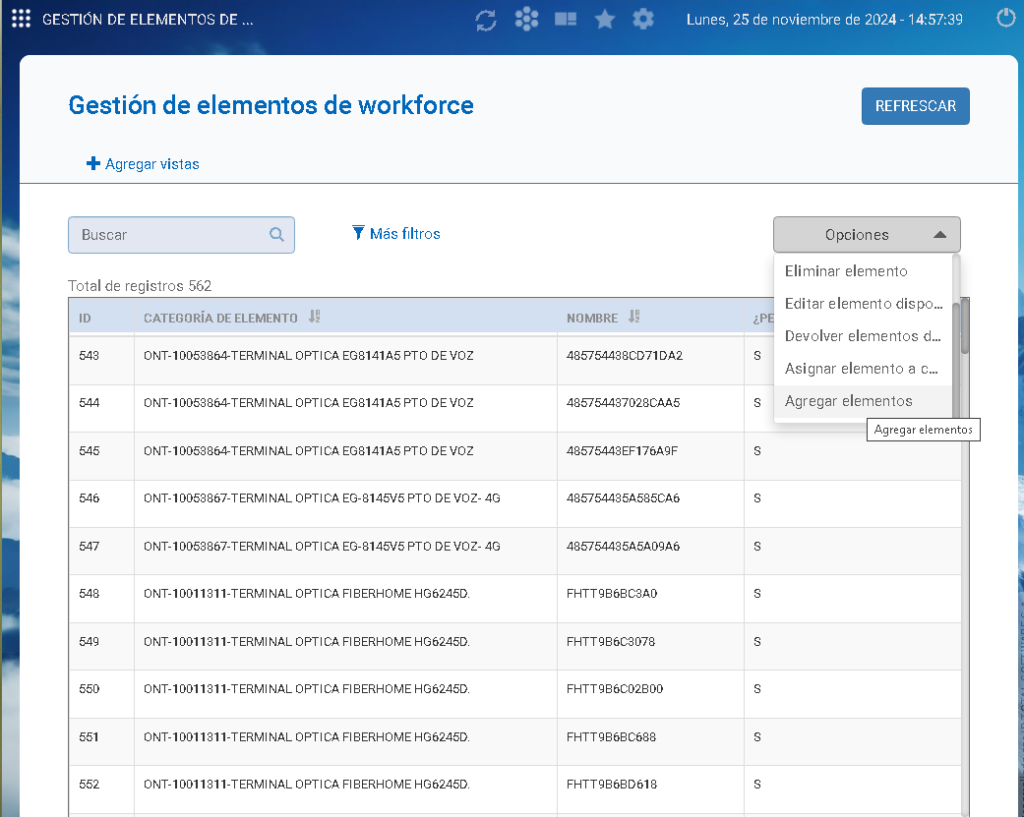
Se deberá seleccionar la categoría correspondiente, y dependiendo de si es inventariada o no, se habilitarán los campos correspondientes.
Si la categoría es inventariada, se habilitará un campo donde será posible seleccionar y desplegar los registros asociados a la clase de negocio configurada.
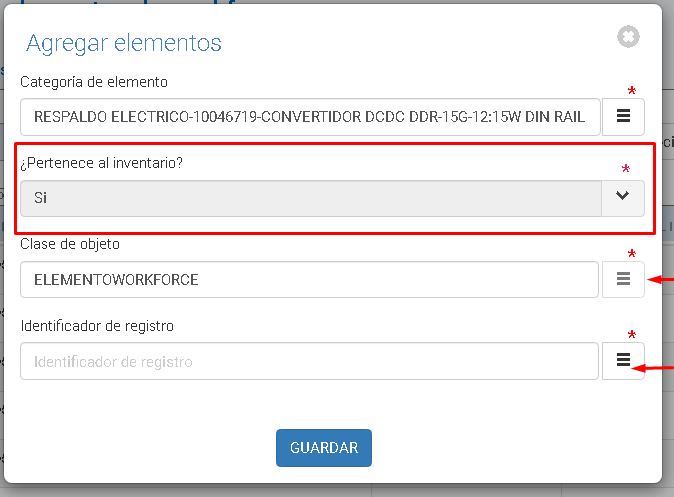
Nota: El registro es de selecion multiple

Cuando la categoria no es inventariada se desplegará un campo para agregar la cantidad
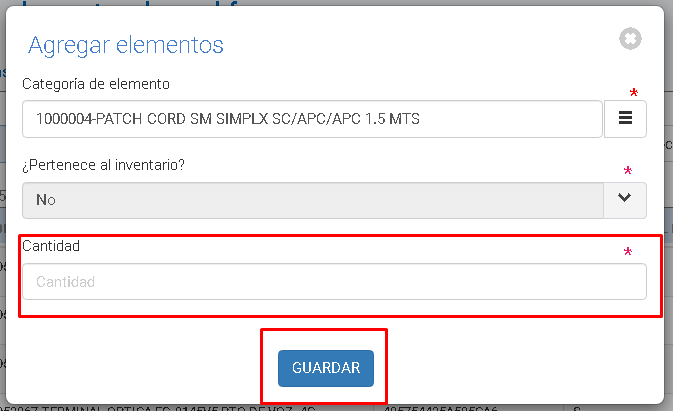
EEn cualquiera de los dos casos, los registros se agregarán a la tabla. Dependiendo de la información asociada a cada uno, se cargará su contenido correspondiente. Inicialmente, todos los registros se agregarán con el estado FREE.
Para asignar una cantidad en el caso de elementos no inventariados, o para asignar el mismo elemento en el caso de una categoría inventariada, deberá seleccionar la opción “Asignar elementos a contratista”.
Se pueden seguir asignando diferentes cantidades al mismo contratista.
Dependiendo del caso, es decir, cuando el elemento no es inventariado, el sistema desplegará un modal solicitando los siguientes datos:
- Contratista: Seleccione el contratista al que se asignará el material.
- Cantidad: Indique la cantidad a asignar al contratista seleccionado.
Esto significa que, de la cantidad disponible configurada previamente para el material, el usuario deberá decidir cuánto se asignará al contratista.
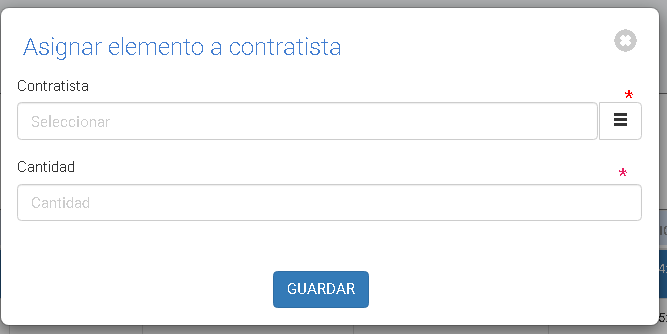
Se agregará un registro identico al que ya se ha creado pero en este caso en estado ASSIGNED, asociado al contratista seleccionado
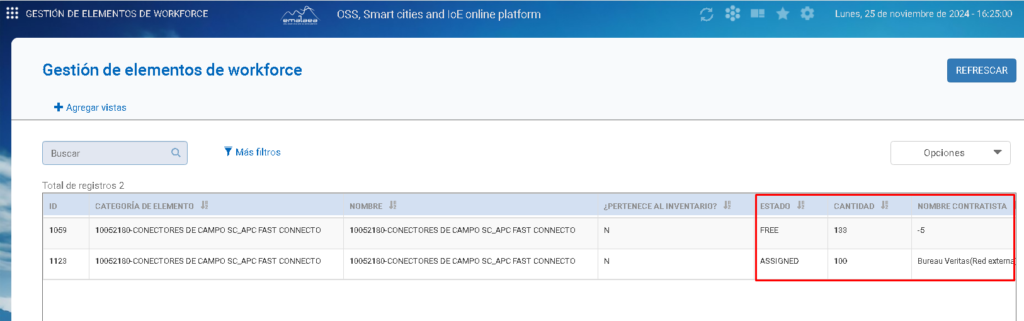
Cuando el elemento esté en estado ASSIGNED, se habilitará la opción “Devolver a contratista”. Esta permitirá devolver una cantidad del elemento al estado FREE, correspondiente a la cantidad previamente asignada.
TTener en cuenta que, si la cantidad a devolver es menor a la disponible, se realizará la resta correspondiente en este registro y, posteriormente, se sumará al registro en estado FREE.
En caso de que la cantidad a devolver sea igual al total disponible, el registro no será eliminado, pero su valor se establecerá en 0.
Para realizar esta acción, será necesario seleccionar el registro correspondiente e indicar la cantidad que se devolverá.

En cambio, cuando el elemento no sea inventariado y esté en estado FREE, el sistema solicitará seleccionar el contratista al que se asignará el elemento.
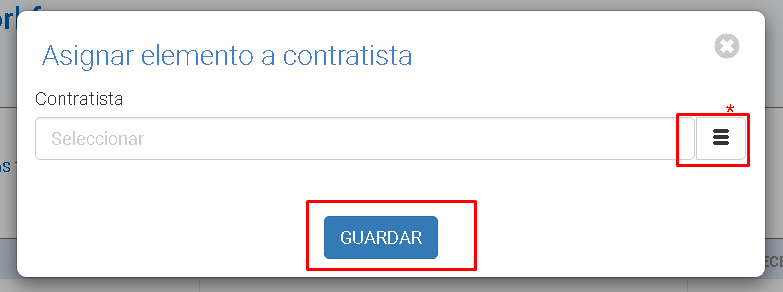
Y el elemento se cambiará a estado ASSIGNED relacionado al contratista.
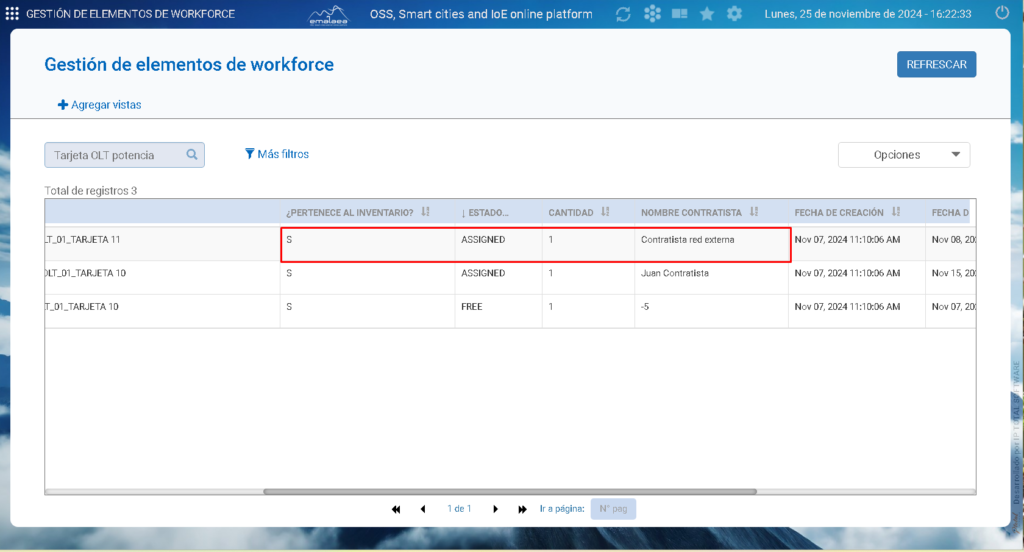
Si el elemento se encuentra en estado ASSIGNED, la opción “Devolver elemento a contratista” estará habilitada para ejecutarse. Esta acción permitirá desligar el elemento del contratista y devolverlo al estado FREE.
Antes de completar la operación, el sistema solicitará una confirmación para garantizar que el usuario desea proceder con la acción.
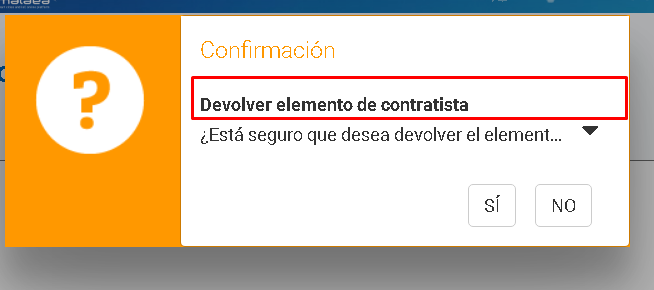
También se habilito la opción de ‘Editar elemento disponible‘ para editar los elementos que se encuentren en estado FREE.
Para elementos inventariados, será posible cambiar el registro seleccionado. En cambio, para elementos no inventariados, se permitirá modificar únicamente la cantidad diligenciada. En ambos casos, los demás campos permanecerán deshabilitados para su edición.

Para eliminar registros, la opcion estará habilitado solo para registros en estado FREE, de lo contrario el sistema desplegará un mensaje indicandolo.
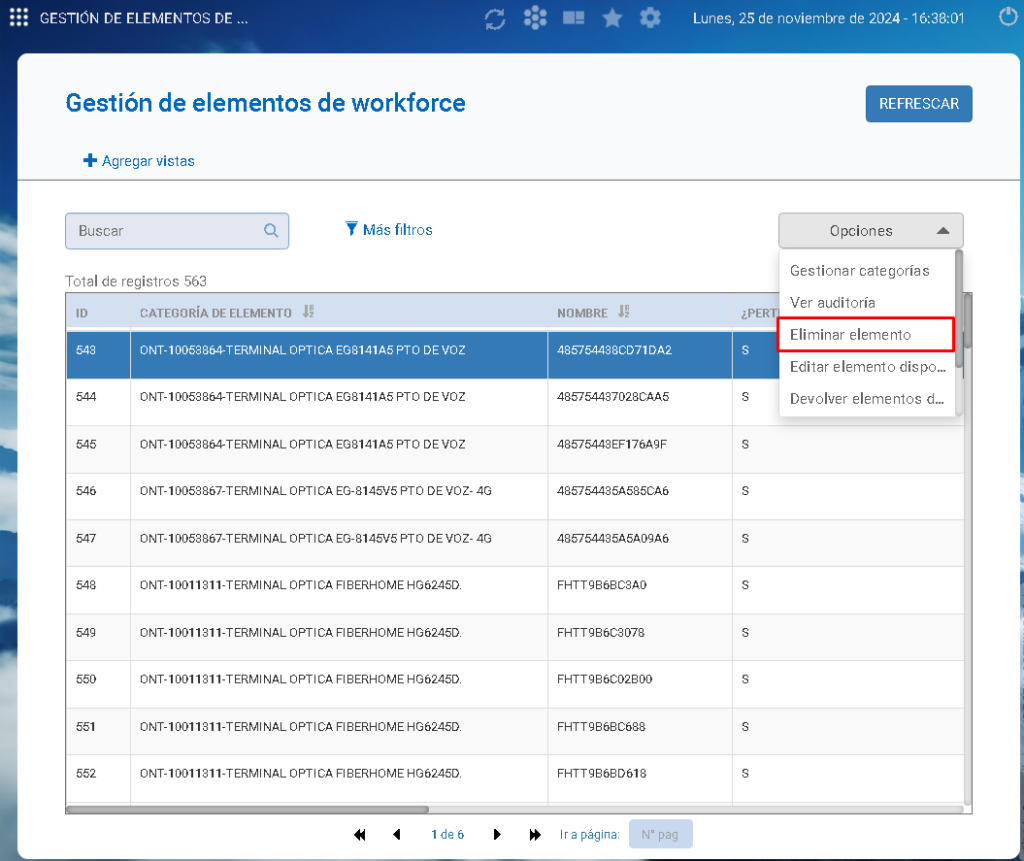
Nota: Existe el estado PRODUCTION, el cual se activa desde la actividad “Registrar materiales utilizados” en los flujos correspondientes en la vista de Gestión de órdenes.
Elementos no inventariados: Se creará un registro idéntico al generado para el estado ASSIGNED, pero esta vez con el estado PRODUCTION, manteniendo su relación con el contratista.
Elementos inventariados: Al asignar materiales desde la orden, estos cambiarán su estado de ASSIGNED a PRODUCTION.
La opción “Ver auditorías” se habilitará para desplegar un modal con la información de los cambios realizados en los elementos. Esto incluye:
- Creación de registros.
- Edición de registros.
- Eliminación de registros.
La auditoría abarcará tanto las categorías como los elementos asociados.
