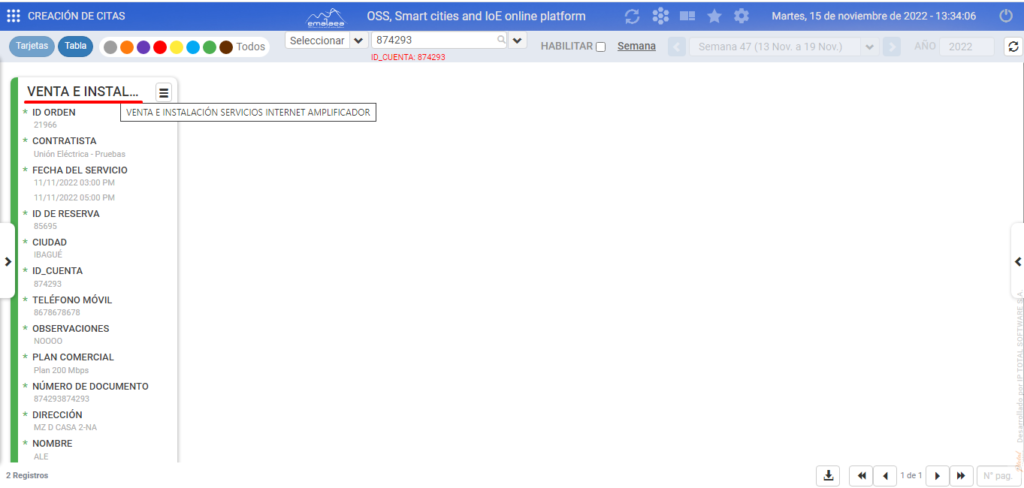Ingresar a la App móvil en la siguiente url: https://emalaeadevapp.celsia.com, al ingresar a la aplicación por primera vez este cargará una ventana con el titulo “Seleccione ubicación”, se habilitará un campo con el titulo “Departamento” el cual tendrá un botón con icono menú ubicado en la parte superior derecha del dispositivo.
Para tener en cuenta.
- Para el departamento del Valle y Tolima al correo del cliente llegara dos documentos tipo PDF con el Acta de instalación y Contrato.

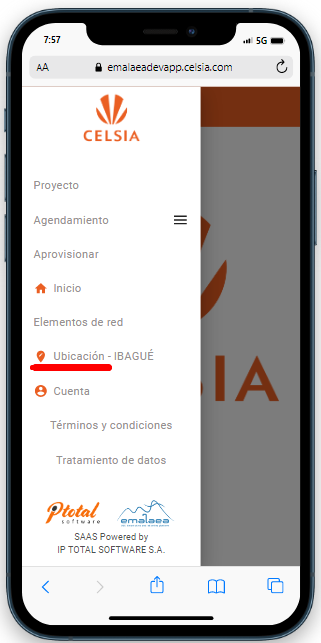
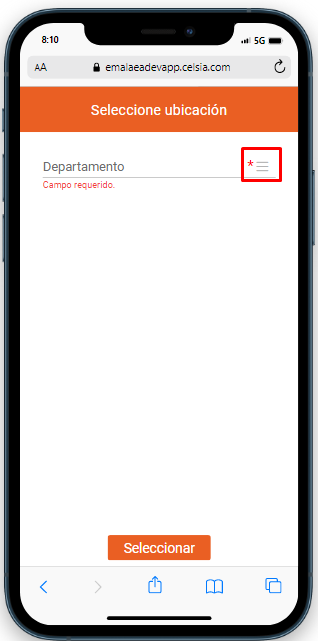
Al hacer clic en el botón se desplegará una lista con los departamentos disponibles, para este caso se seleccionará el departamento del Tolima.
Una vez tengamos el departamento seleccionado, se habilitará la opción para elegir una ciudad correspondiente al departamento elegido anteriormente. Se debe seleccionar una ciudad haciendo clic en el botón “menú” ubicado en la parte superior derecha.
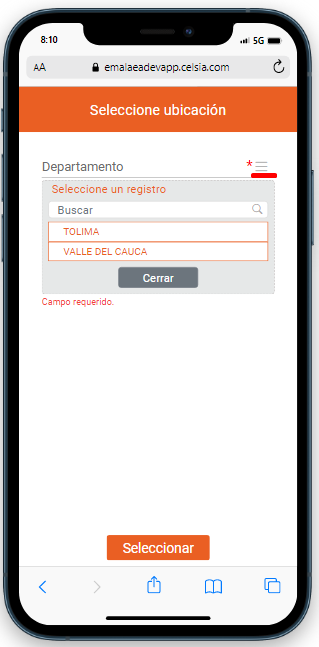
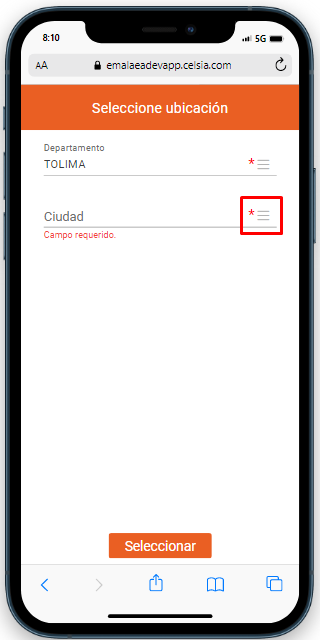

Al tener completa la ubicación se debe hacer clic en el botón “Seleccionar”, ubicado en la parte inferior central de nuestra aplicación con un color de fondo naranja. Una vez se halla seleccionado la ubicación la aplicación nos re diseccionará al menú principal(Inicio), en el menú principal seleccione el módulo Agendamiento y posteriormente Venta.
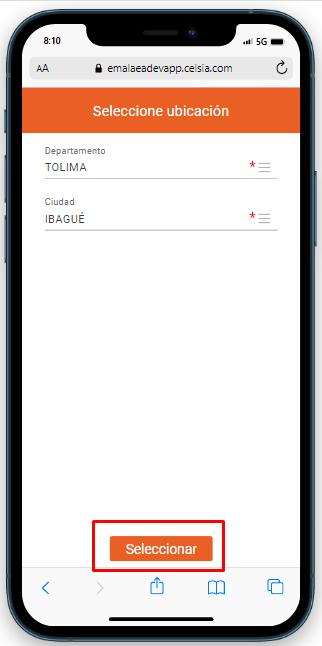
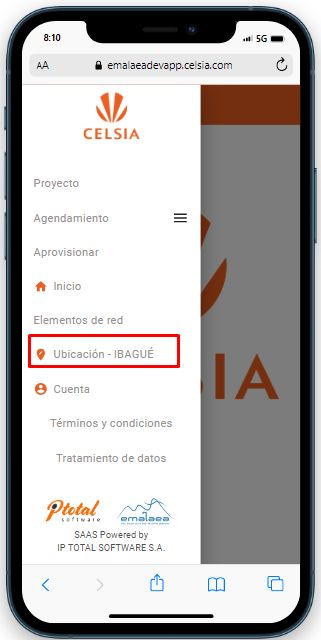

Posteriormente se cargará una ventana con el titulo “Crear venta”. En esta se nos cargará por defecto la zona de trabajo que dependerá de la ubicación ya seleccionada anteriormente.
A continuación se deberá diligenciar el formulario con los siguientes campos, “Centros poblados” y “Barrio”. Estos se irán habilitando uno tras otro tal cómo se ve en las siguientes imágenes.

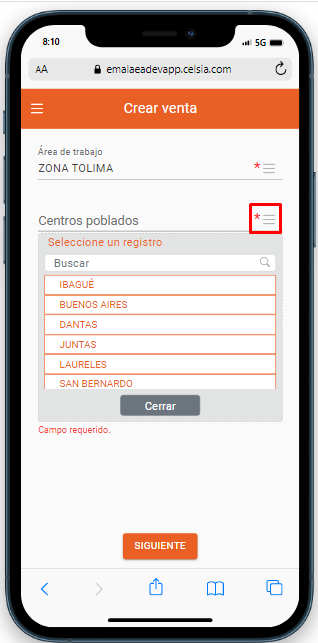
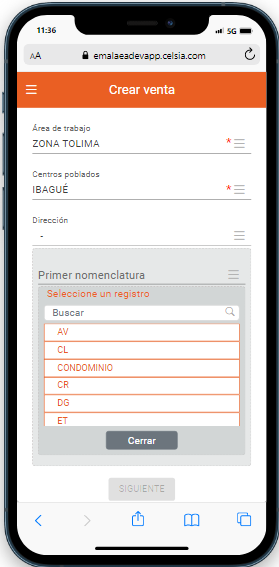
Una vez se tenga diligenciado el primer campo se irán habilitando los campos, “Primer número”, “Segunda nomenclatura”, “Segundo número”, y “Placa.”

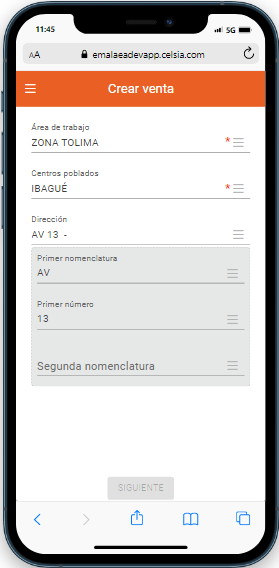
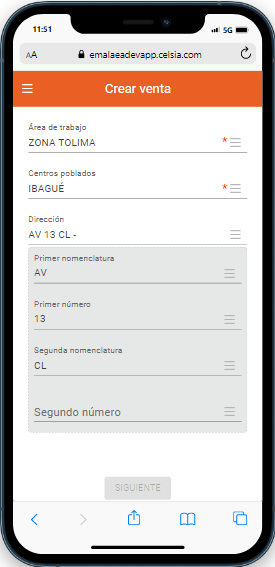
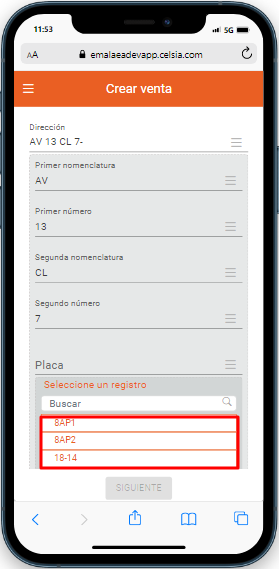
Una vez diligenciados los campos de Dirección se habilita el campo “”Barrio“
Al momento de ya tener el barrio diligenciado tendremos dos opciones “Reservar puerto” y “Registrar visita”.
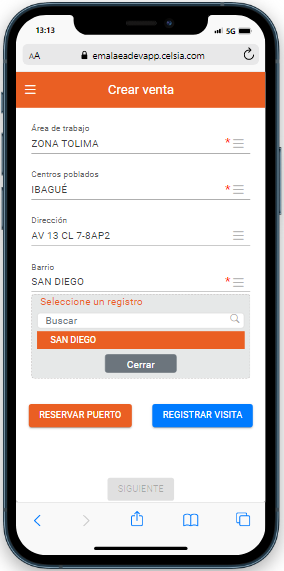
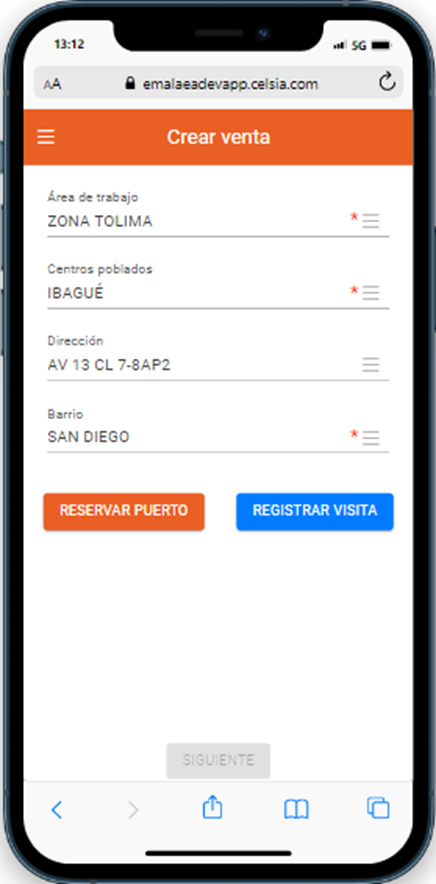
Al hacer clic en la opción “Registrar visita” ubicada en la parte inferior derecha con un color de fondo azul la aplicación nos redireccionará a una nueva venta con el titulo “Formulario adicionar visita”.
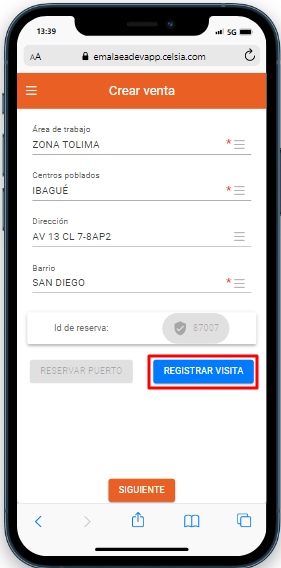
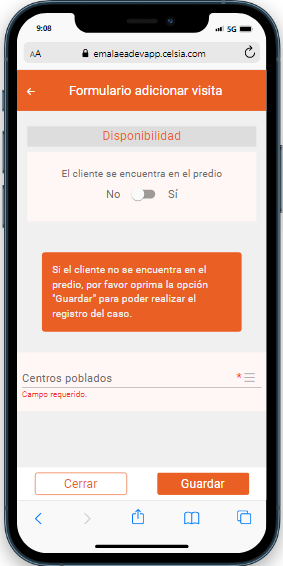
Una vez se esté en esta sección, ubicamos la opción “Disponibilidad” y chequeamos la opción “El cliente se encuentra en el predio” con un Sí o No.

Si el cliente no se encuentra en el predio, entonces se debe diligenciar el campo “Centros poblados” y “Barrio” que se irá habilitando al diligenciar el anterior. Posteriormente se debe hacer clic en la opción “Guardar” ubicada en la parte inferior derecha de la pantalla esto para poder realizar el registro de caso.

Si el cliente “Sí” se encuentra en el predio entonces diligenciamos los campos “Reporte de visita”, “Censo”, “Referidos.” En el apartado “Reporte de visita” se deben diligenciar una serie de campos tales cómo “Nombre”, “Id cuenta”, “Número de teléfono”, etc.



En el apartado de “Censo” se encontrarán los campos “Ciudad”, “Dirección”, “Centros poblados” y “Barrio”.

En el apartado de “Referidos” se podrá agregar un nuevo referido relacionado al cliente actual

Al hacer clic en el botón ubicado en la parte inferior derecha se abrirá una ventana emergente con el titulo “Agregar Referido” con los campos “Nombre” y “Número de contacto”.

Al diligenciar los campos se debe hacer clic en el botón “Agregar” identificado con un color de fondo naranja. Al hacer clic el sistema comenzará a hacer una lista con los referidos que se deseen almacenar

Al hacer clic en el botón simbolizado con un bote de basura se eliminaran los referidos no deseados. Al finalizar hacemos clic en el botón “Guardar” ubicado en la parte inferior derecha del dispositivo. Al guardar los datos correctamente el sistema irá a la sección de “Crear Venta”. Al hacer clic en la opción “Reservar puerto” ubicada en la parte inferior derecha con un color de fondo naranja.

Al hacer clic en la opción “Reservar puerto” ubicada en la parte inferior derecha con un color de fondo naranja, Si el puerto se reservó correctamente entonces la aplicación mostrará un mensaje indicando que el puerto fue reservado correctamente y adjuntando el número de reserva
Cuando se tengan los campos correctamente diligenciados, hacer clic en la opción “Siguiente” ubicada en la parte inferior central con un color de fondo naranja de nuestra aplicación, a continuación se avanzará a la sección “Venta”.
Para realizar una venta internet con amplificador activar el switch quedando de color naranja sobre la opción SI.
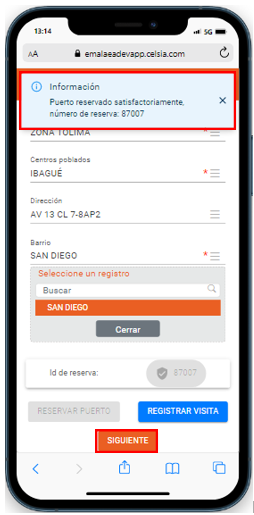
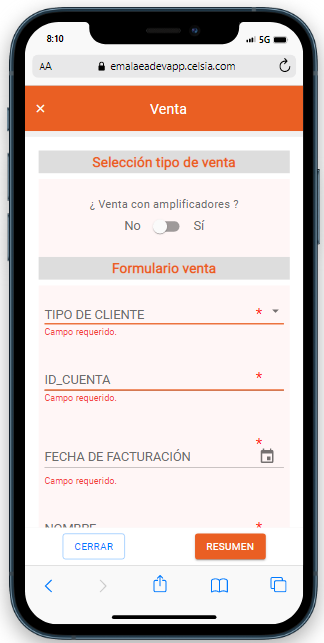
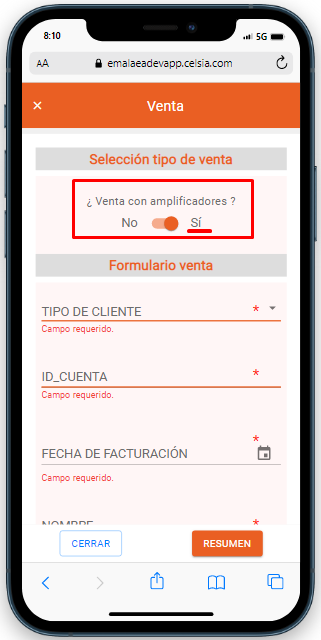
Se diligencia el formulario con la información correspondiente al cliente, “Tipo de cliente” , “Id Cuenta”, “Nombre”, “Tipo de documento”, “Número de documento”, entre otros.
Se habilita el campo Amplificador para seleccionar entre 2 y 4 amplificadores.
Cuando todos los campos estén correctamente diligenciados se debe hacer clic en el botón “Resumen”, ubicado en la parte inferior derecha de nuestra aplicación.
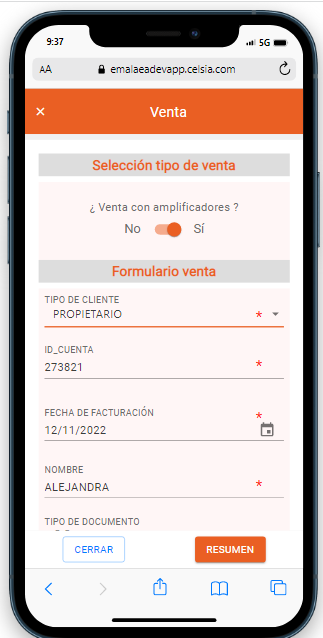
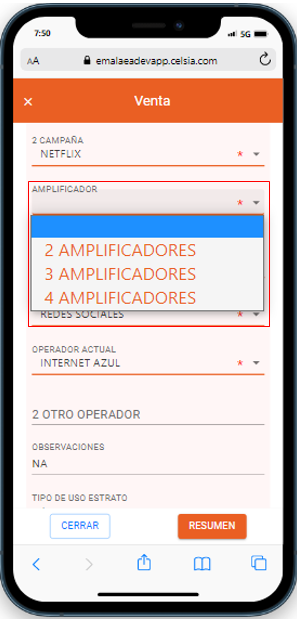
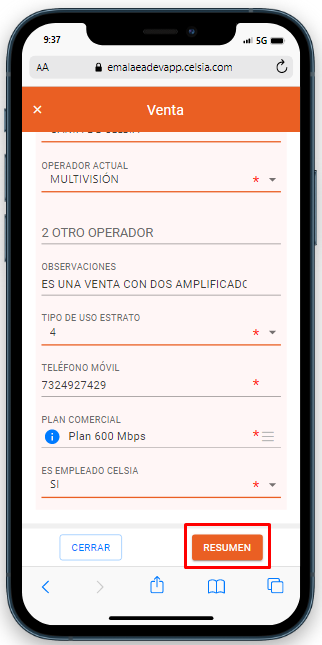
Al hacer clic en el botón “Resumen”, se avanzará a la sección “Contrato”. Comenzarán a cargar los datos correspondientes al resumen del contrato.
Se visualizará el resumen del contrato en dos secciones, “Información del suscriptor” y “Condiciones comerciales / Características del plan”
NOTA: Cuando el contenido de un nombre sea muy extenso, la aplicación mostrará tres puntos suspensivos; para visualizar el texto completo, solo deberá dejar sostenido con su dedo el campo y se mostrará debajo de este el texto completo.
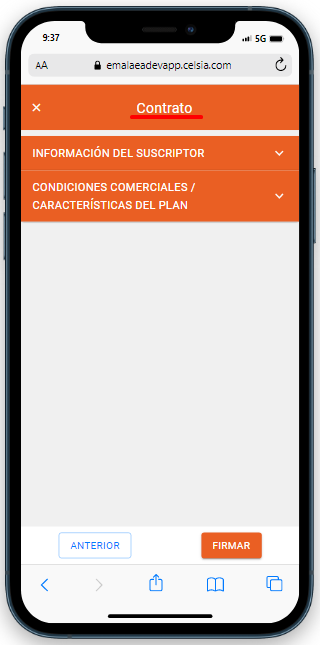
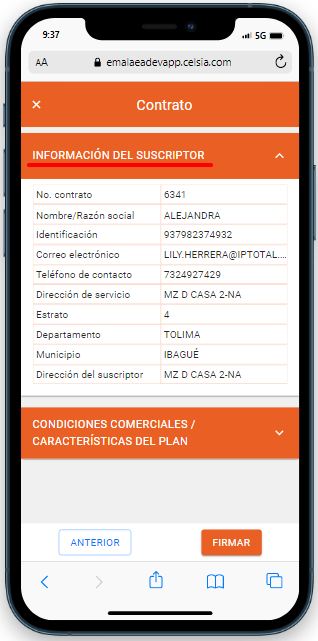
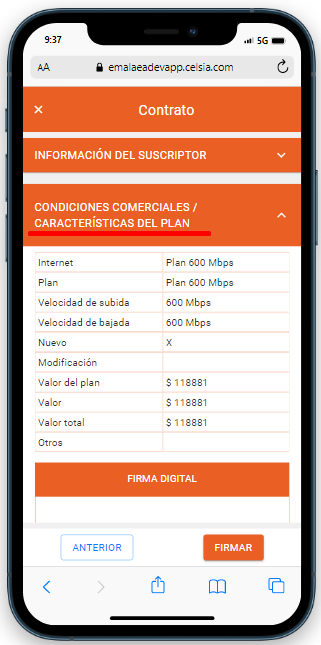
En la sección “Información del suscriptor” se encontrarán datos del usuario, No. contrato, entre otros.
En la sección Condiciones comerciales / Características del plan” se encontrarán datos del plan, firma, datos del asesor, entre otros.
Para agregar una firma se deberá hacer clic en la opción “Firmar” ubicada en la parte inferior derecha del dispositivo identificada con un color de fondo naranja, posteriormente se mostrará una ventana emergente con un espacio en blanco en el cual se podrá firmar. Dentro del espacio de “Firma digital” habrá un conjunto de botones, “Borrar”, “Cerrar” y “Aceptar“.
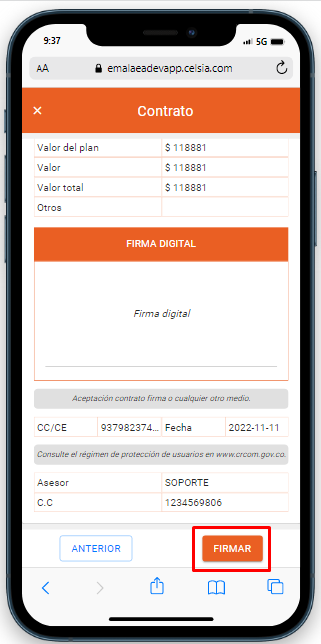
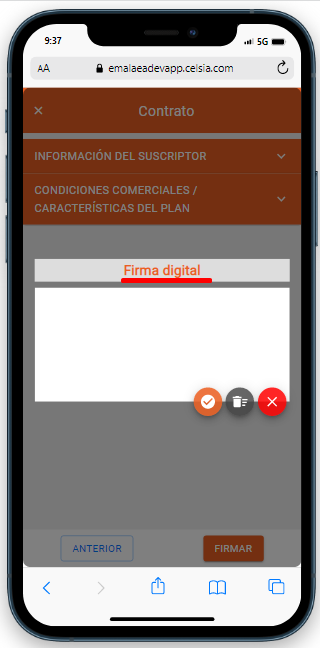
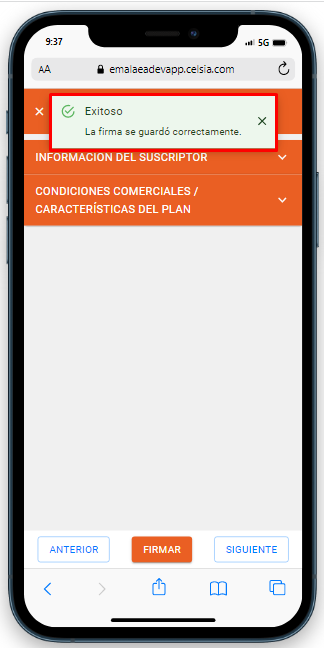
Si todo salió correctamente se podrá visualizar la firma en el apartado “Firma digital” ubicado dentro de la sección “Condiciones comerciales / Características del plan”, además se habilitará el botón “Siguiente” ubicado en la parte inferior derecha del dispositivo.
Al hacer clic en el botón “Siguiente” ubicado en la parte inferior derecha del dispositivo identificado con un color de fondo naranja, se avanzará a la sección “Horario disponible” en la cual se encontraran dos opciones.
“Venta sin cita” ubicado en la parte inferior derecha del dispositivo, se creará la venta con la cita pendiente y posteriormente se mostrará el resumen de la venta creada.
Cuando se seleccione la fecha y hora se deberá hacer clic en el botón “Crear” ubicado en la parte inferior izquierda del dispositivo móvil.

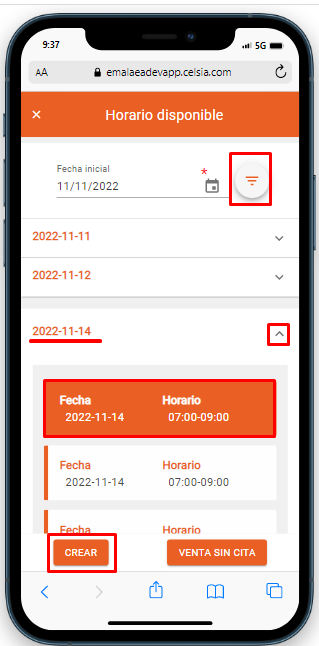
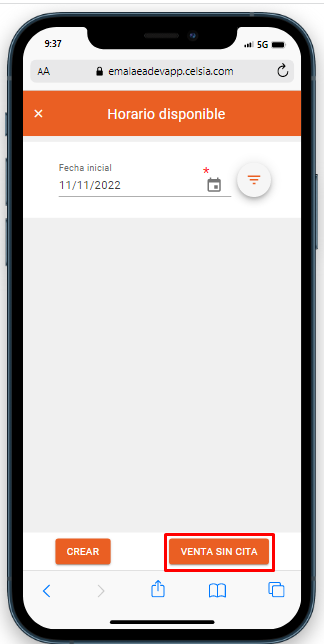
Al finalizar la venta se mostrará un resumen de la venta, al verificar que todo salió correctamente se deberá hacer clic en el botón “Cerrar” ubicado en la parte inferior del dispositivo móvil.
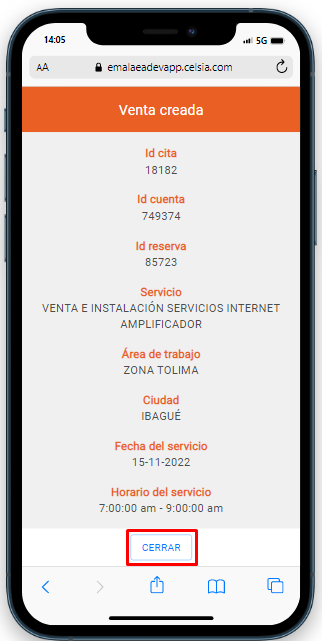

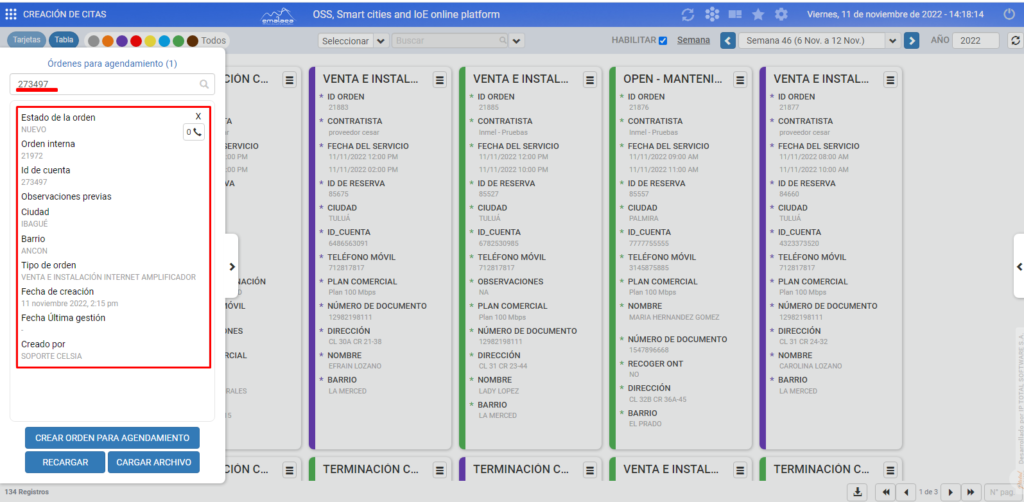
Al seleccionar la opción Venta sin cita, el sistema crea la orden en emalaea web sobre la vista Creación de citas sobre el panel “Órdenes para agendamiento” para terminar con su respectiva gestión.
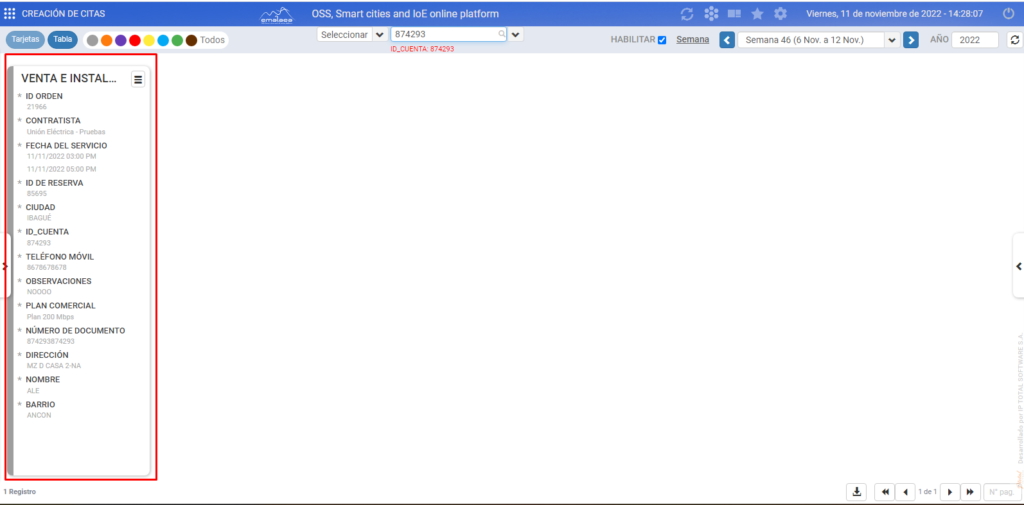
Al seleccionar la opción Crear, el sistema crea la tarjeta en emalaea web sobre la vista Creación de citas para terminar con su respectiva gestión.
Emalaea web para el proceso de verificación de datos y asignación a contratista.
Se ingresa a la ruta https://emalaeadev.celsia.com:84/# sobre el modulo eWorkForce -> Creación de citas.
Se ingresa a la vista de creación de citas y sobre la parte superior se encuentra la opción de filtros.
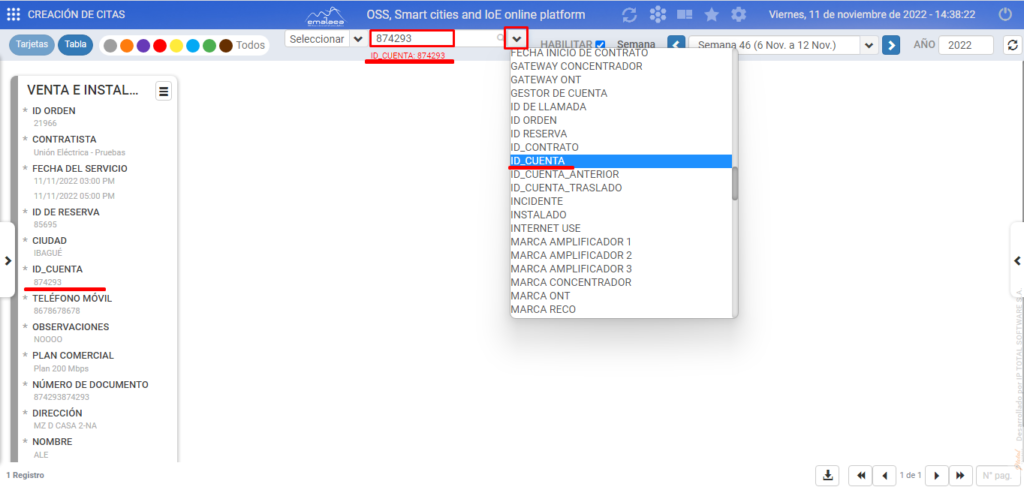
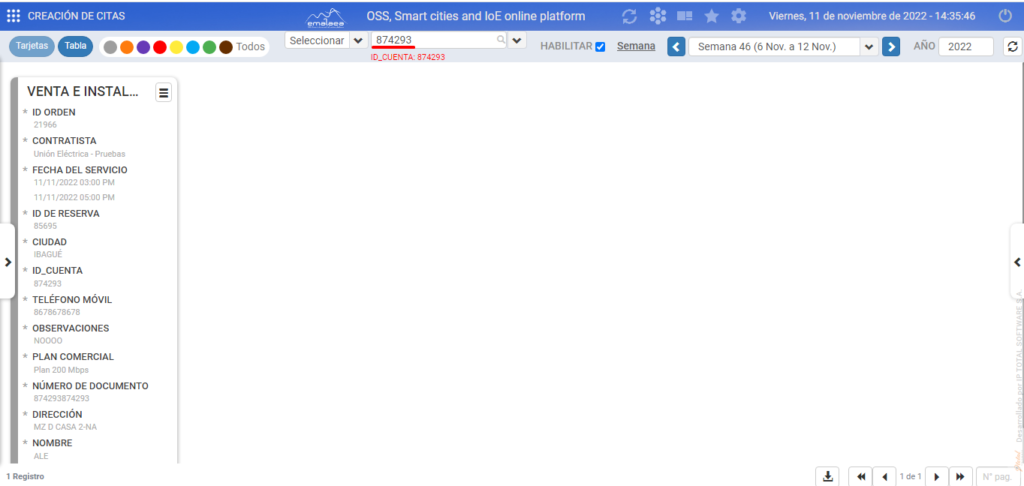
Dar clic sobre el menú que se encuentra sobre la parte superior de la tarjeta, adicional seleccionar la opción Atributos extendidos, para efectuar al cambio de estado a Verificada.
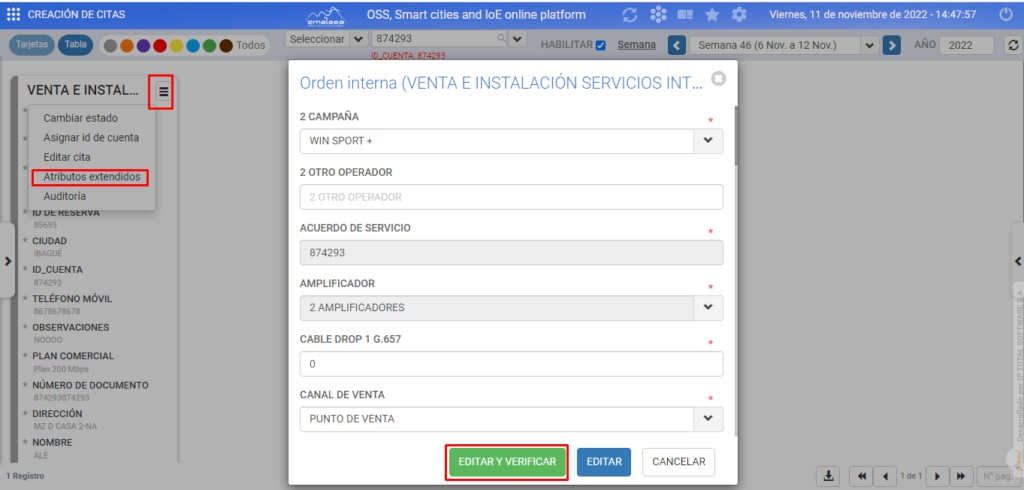

Posterior se realiza el cambio de estado a Asignado a contratista.
Sobre la parte derecha de la vista , desplegar el panel Citas por notificar, y diligenciar los campos correspondientes, luego dar clic sobre el botón Filtrar, mas adelante seleccionamos el cliente que se requiere asignar para finalizar dar clic sobre el boton Notificar.
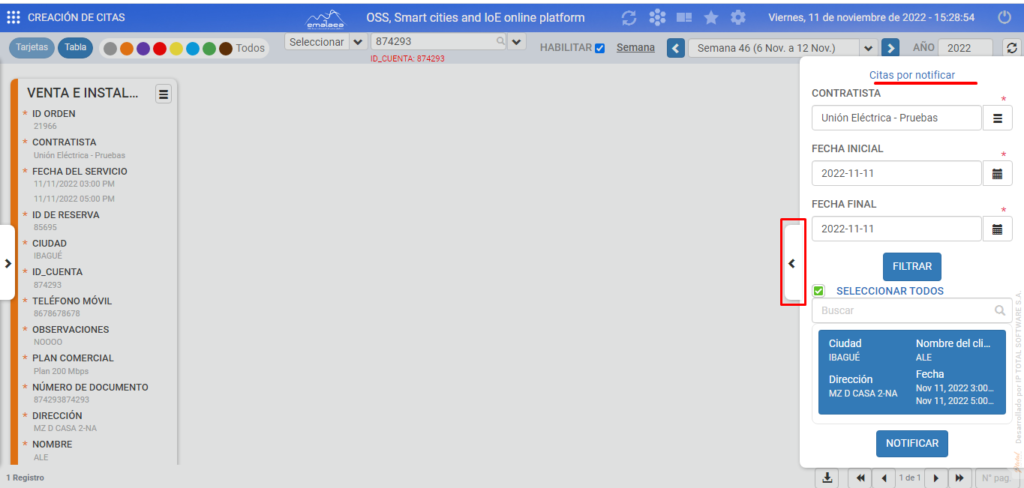

Proceso de aprovisionamiento.
Sobre el menú principal de la App seleccionamos la opción Aprovisionar.
Con el filtro de fecha , seleccionamos la asignada en el proceso de agendamiento, posteriormente buscamos el Id de la orden.
Se da inicio al proceso de aprovisionamiento al dar clic sobre la ruedita.
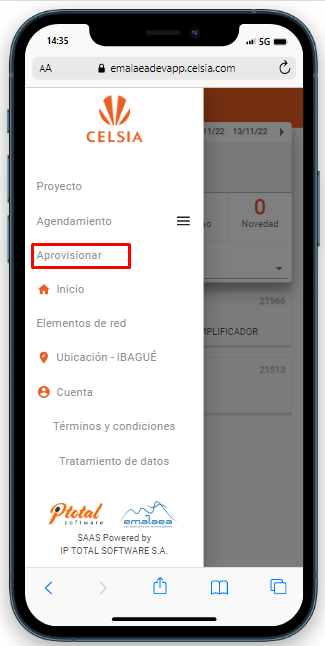
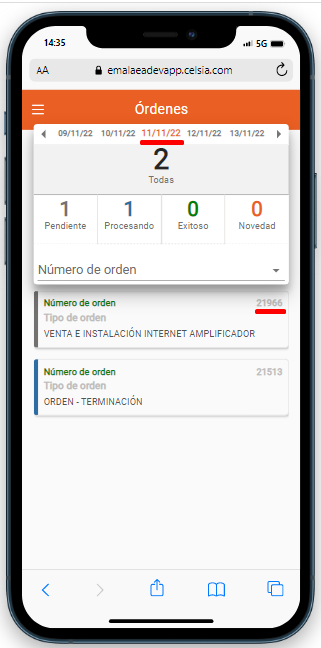
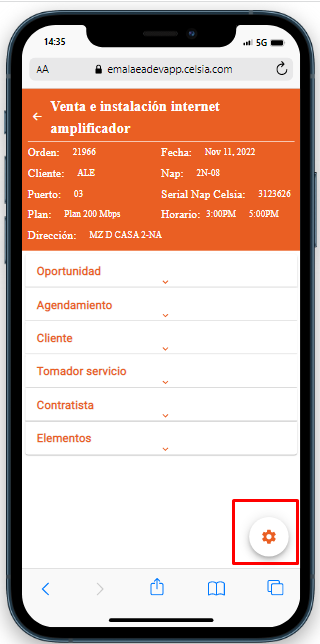
Al dar clic sobre la ruedita , se despliega un menú elegimos Validación física.
Paso uno. Gestión de los elementos ONT / AP.
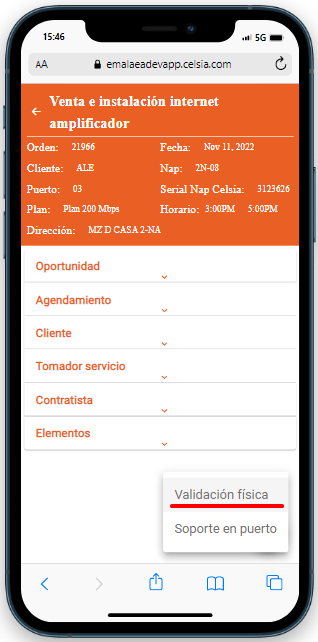
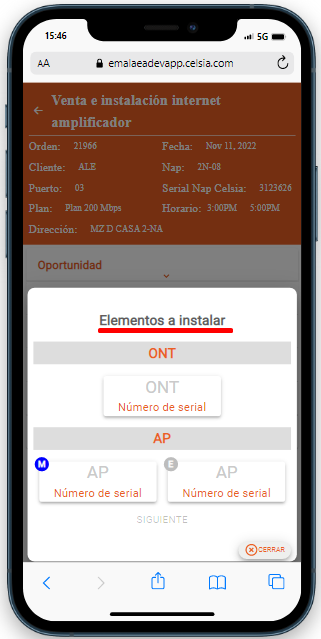
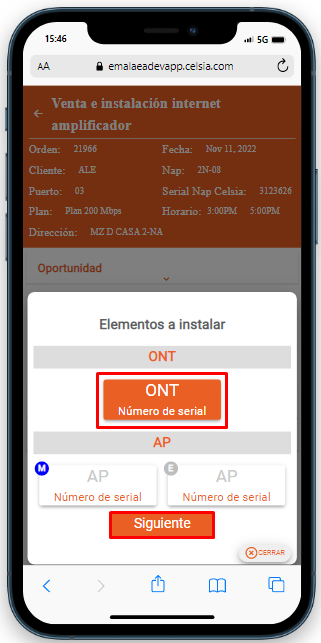
Los procesos a gestionar son los siguientes son: Ocupación de puerto – Validar potencia de la NAP – Potencia de la NAP.
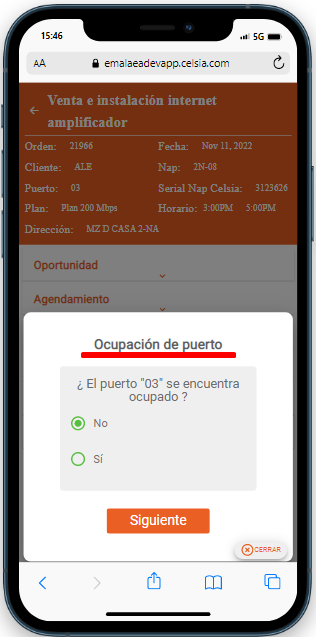
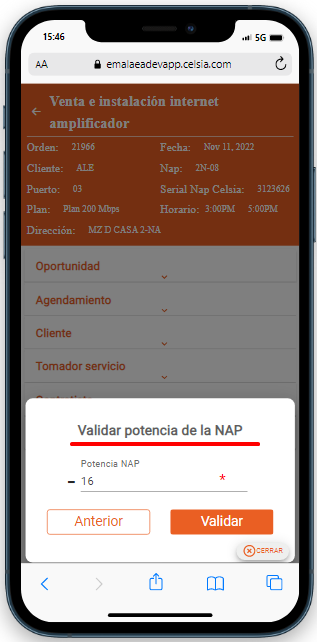
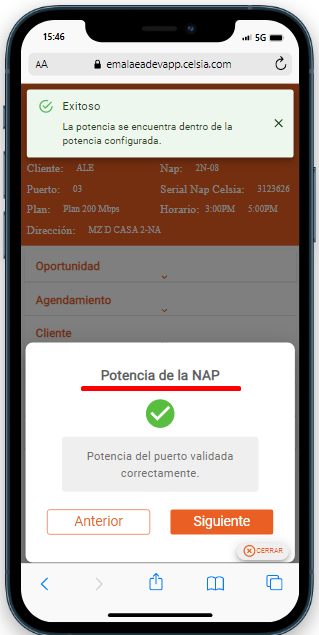
Los procesos a gestionar son los siguientes son: Ocupación de puerto – Escanear ONT.
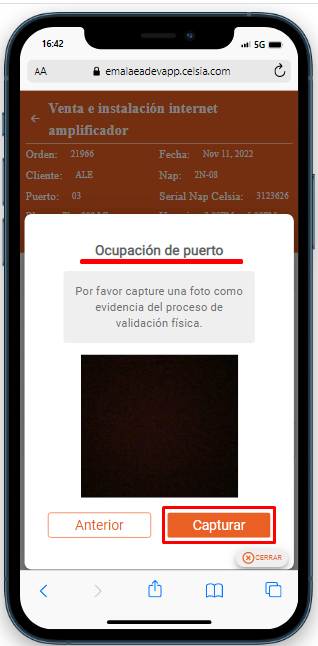
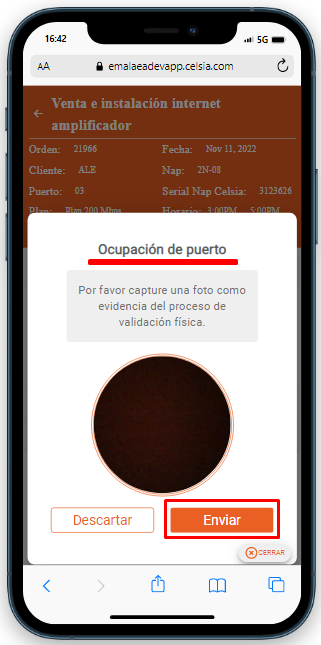

Los procesos a gestionar son los siguientes son: Escanear ONT – Ejecución aprovisionamiento lógico.



Esperar a que el proceso de aprovisionamiento termine.
Si el aprovisionamiento falla. El sistema hablita una opción para cambiar la ont.
Para habilitar esta opción, se debe cerrar la ventana, en la opción cerrar, debes dar click en la ruedita, seleccionas Validación física.
Selecciona la ont, el sistema habilitara un botón cambiar ont. Al dar click sobre el botón, va al paso para agregar o editar otra ont.
Luego se procede a realizar el mismo paso de enviar y aprovisionar.
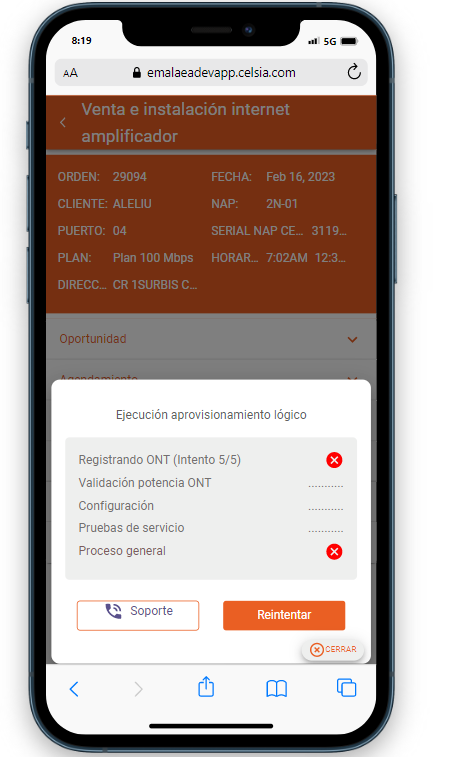

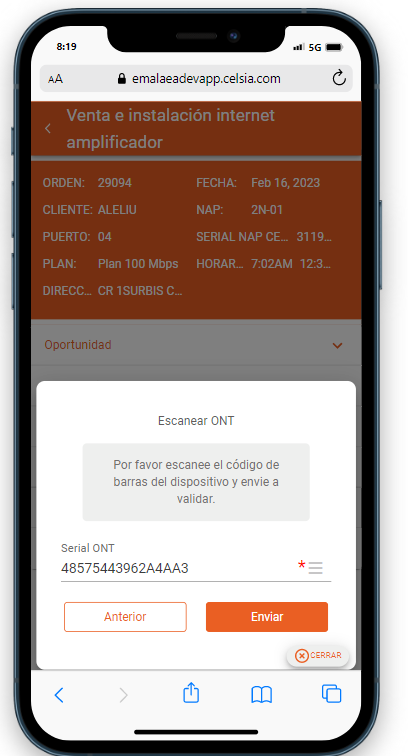
Luego de que proceso de escaneo y aprovisionamiento de la nueva ont ingresada, termine correctamente, debes dar click sobre el botón Siguiente.
Posteriormente habilita la vista Prueba de velocidad (Se diligencia el formulario con la velocidad del plan elegido por el cliente).
Si la velocidad es correcta , se visualiza la vista Ubicación dispositivo.
Nota: si en los siguientes pasos, cierras la ventana de validación física, antes de dar click sobre el botón terminar, el sistema también te permite cambiar la ont al volver a la validación física.
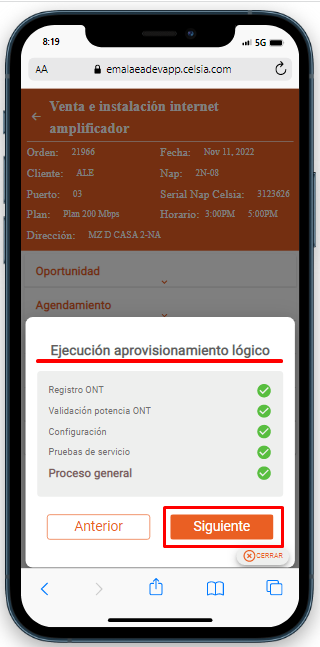
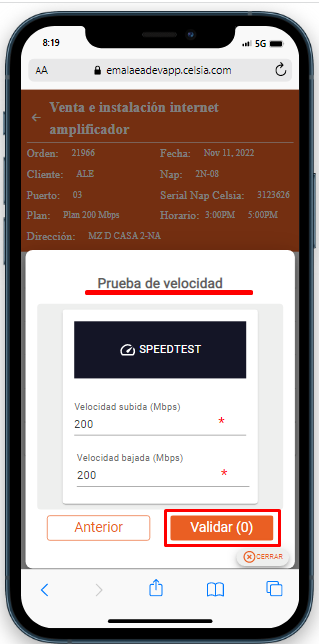

En la vista Ubicación dispositivo se lleva a cabo el proceso de tomar foto al dispositivo asignado al cliente oprimiendo el botón Capturar.
Adicionalmente dar clic sobre el botón Enviar. Si el sistema guarda la imagen correctamente el sistema habilita la vista Datos de WIFI.
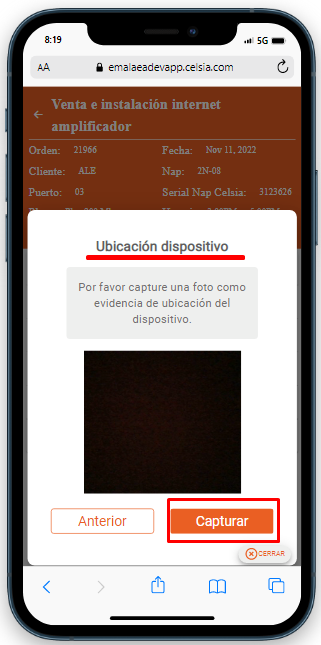
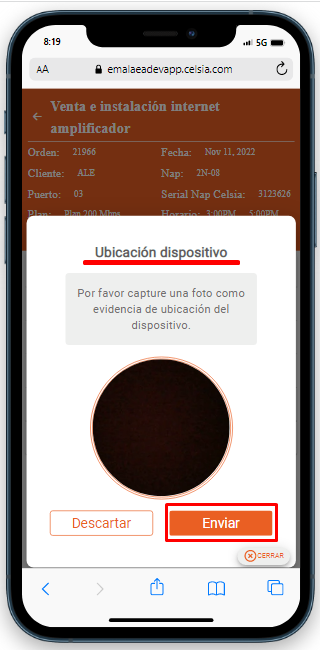
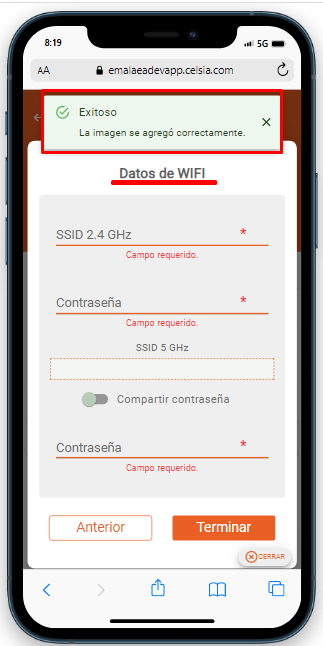
Sobre la vista Datos de WIFI se configura la red WIFI.
Activar la opción Compartir contraseña si el cliente requiere la misma contraseña.
Nota: Tener en cuenta el tipo de ONT al ser Dual band, se piden datos de WIFI para 2.4 GHz y 5 GHz.
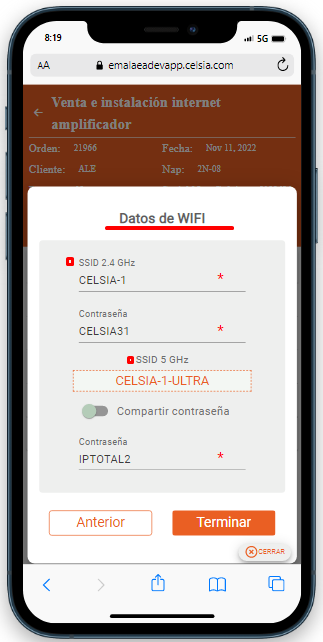
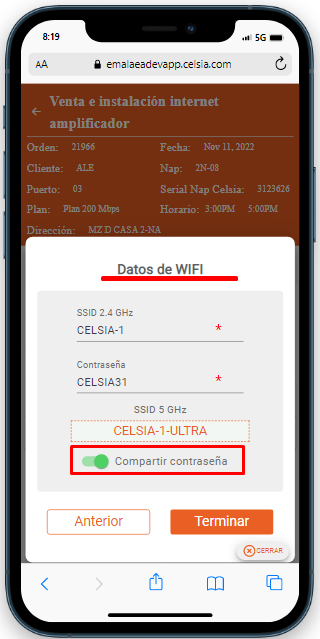
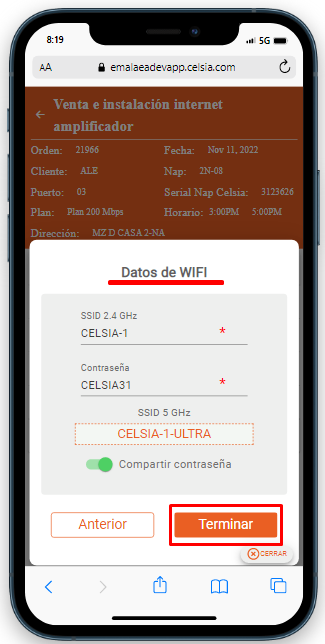
Dar clic sobre el botón Terminar, se culmina el proceso de configuración de la red WIFI y el aprovisionamiento de la ONT
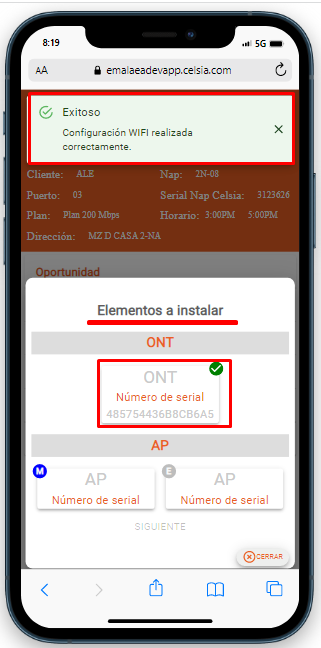
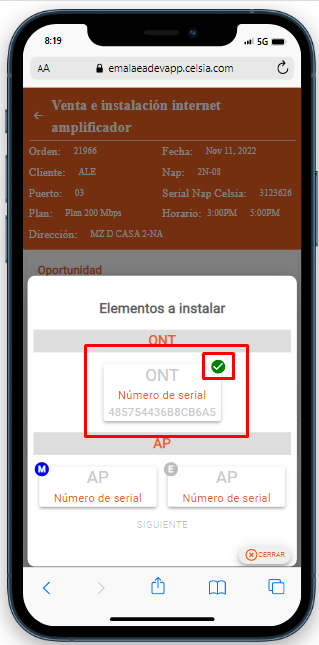
Configuración de AP’s.
Para tener en cuenta, al momento de dar inicio a la configuración de los AP’s el Maestro (M) siempre es el primero que se de configurar para los Esclavos (E) es indiferente el orden de su configuración.
Nota: A un cliente se le puede asignar desde 2 hasta 4 Ap’s.
Nota: El proceso es el mismo para los AP’s (M) o (E).
Para iniciar el proceso de aprovisionamiento de los AP’s , se selecciona el AP (M) o (E), dar clic sobre el botón Siguiente.
Se refleja la vista Escanear AP, en la cual se diligencia el serial del AP. Posteriormente dar clic sobre el botón Enviar.



Al dar clic sobre el botón Aprovisionar. El sistema da apertura al proceso de aprovisionamiento del AP.
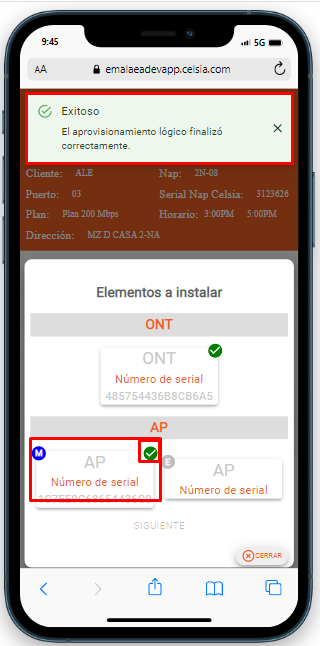

Sobre el botón Consumibles dar clic para habilitar el formulario a diligenciar luego hacer clic sobre el botón Registrar.
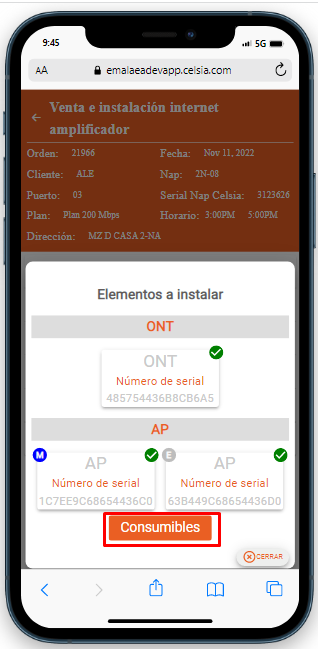

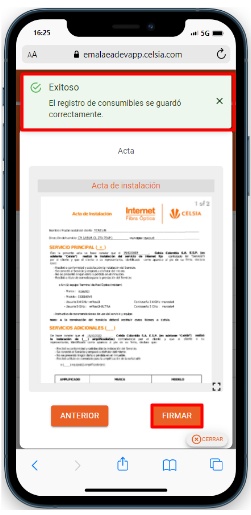
Nota: Se habilita el proceso de generar y enviar Acta de instalación para departamento del “Tolima“.
Dar clic sobre al botón Firmar , lo cual habilita un cuadro en blanco en donde se puede diligenciar la firma del cliente. Adicional cuenta con tres botones para efectuar las acciones de “Aceptar” , “Borrar” y “Cerrar“.
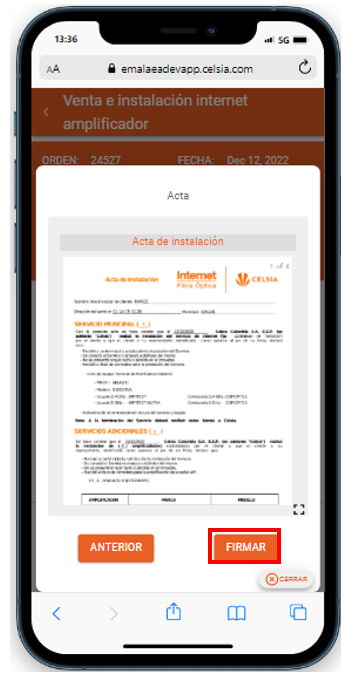

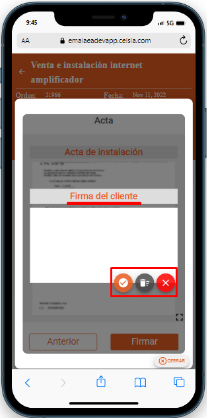

Al tener la firma del cliente, luego dar clic sobre botón Aceptar, el sistema termina el proceso de venta e instalación de la orden