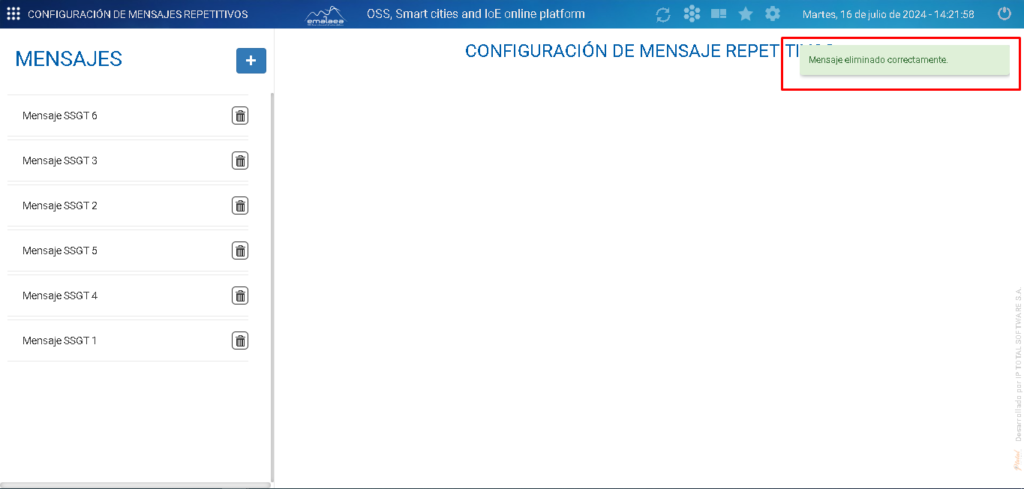Ingrese a la aplicación emalaea y en el menú principal seleccione el módulo eCenter.
Posteriormente, hacer clic en la opción Configuración de mensajes repetitivos del submenú desplegado.

El sistema desplegará la GUI Configuración de mensajes repetitivos y mostrará los mensajes existentes.
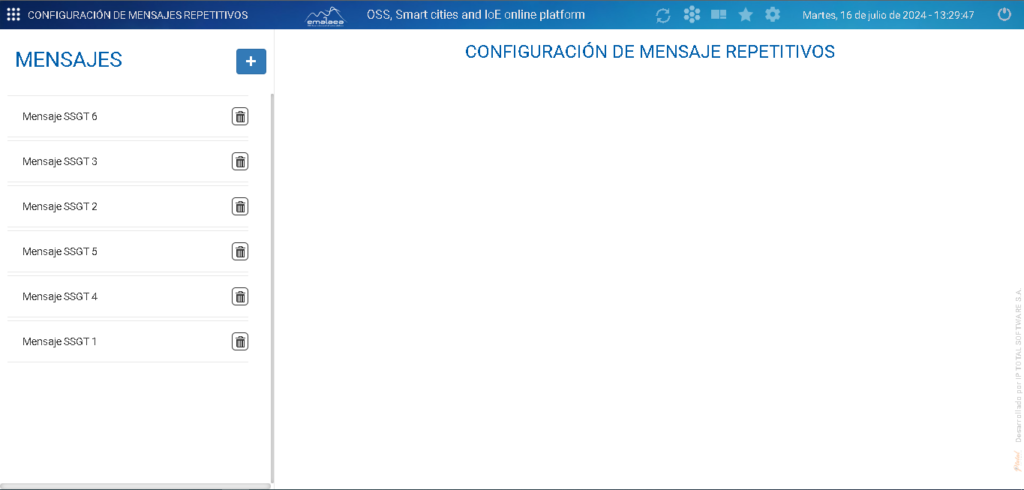
CREACIÓN DE MENSAJE
En la parte superior izquierda se encuentra el panel Mensajes en el cual se encuentra el botón para la creación de un nuevo mensaje.

Al seleccionar el botón para crear un nuevo mensaje ” + “, el sistema despliega un formulario para su creación y diligenciamiento, en el cual se deberá ingresar el nombre del nuevo mensaje y la descripción de este. Posteriormente, se presiona el botón Crear.
Por ultimo, se presentará una validación de confirmación para la creación del nuevo mensaje.
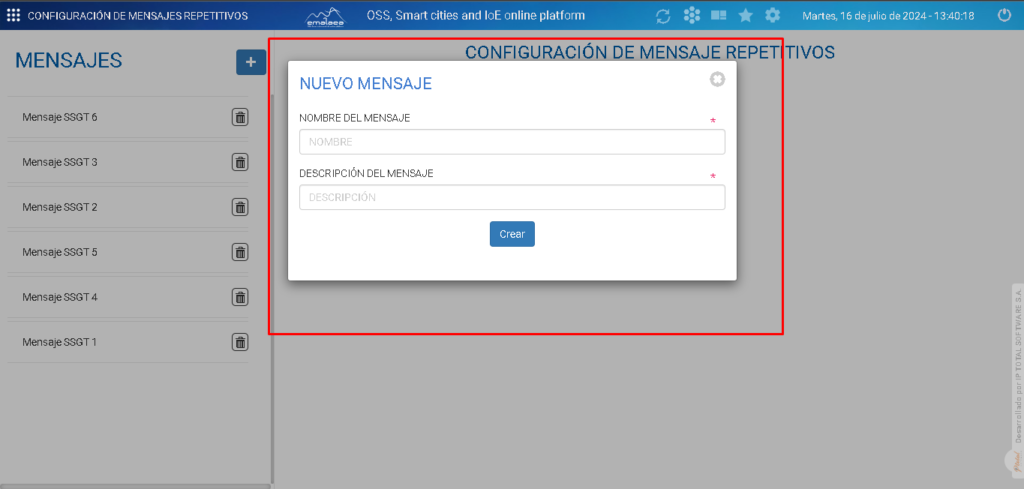
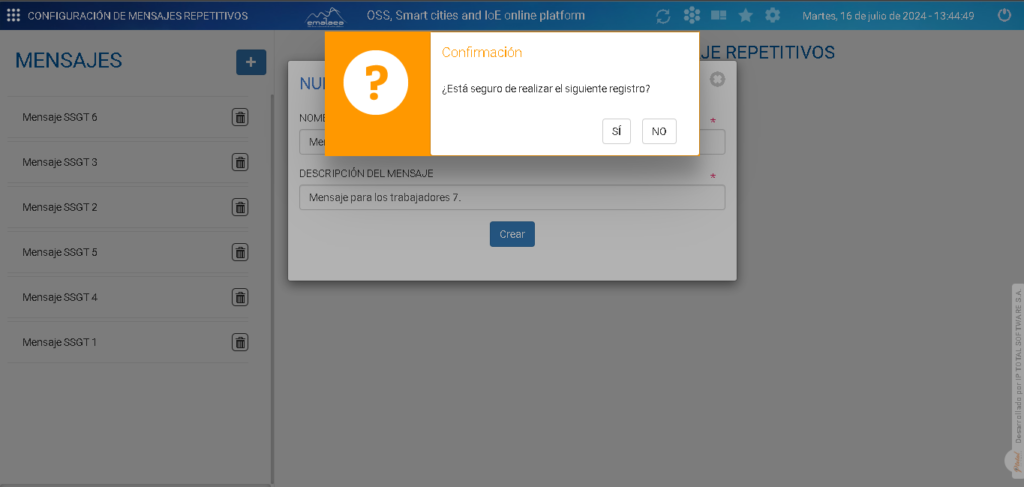
Si se ingresó correctamente la información en el formulario, se notificará si fue una creación exitosa o no.

CONFIGURACIÓN Y ACTUALIZACIÓN
Para la configuración del mensaje previamente creado, se debe seleccionar el mensaje el cual se podrá visualizar en el panel izquierdo.

Al seleccionar el mensaje para configurar, se habilitará un nuevo formulario al cual se deberá diligenciar la siguiente información:
–Habilitar: Habilita o deshabilita el mensaje.
-SUBIR IMAGEN: Abre el explorador de archivos para cargar la imagen que se le asignara al mensaje. Formato (JPG).
-NOMBRE: Obtiene el nombre previamente ingresado al crear el mensaje.
-DESCRIPCIÓN: Obtiene la descripción previamente ingresada al crear el mensaje.
-MENSAJE: Se ingresa el mensaje que se visualizará junto a la imagen en el aplicativo.
-TIEMPO DE EJECUCIÓN: Se ingresa el tiempo que se habilitará la opción para cerrar el mensaje en el aplicativo. (Segundos)
-PROGRMAR CADA: Se selecciona las opciones en las cuales se quiera visualizar el mensaje en el aplicativo.
-AGREGAR ROLES: Se selecciona los roles a los cuales se les visualizará el mensaje en el aplicativo.
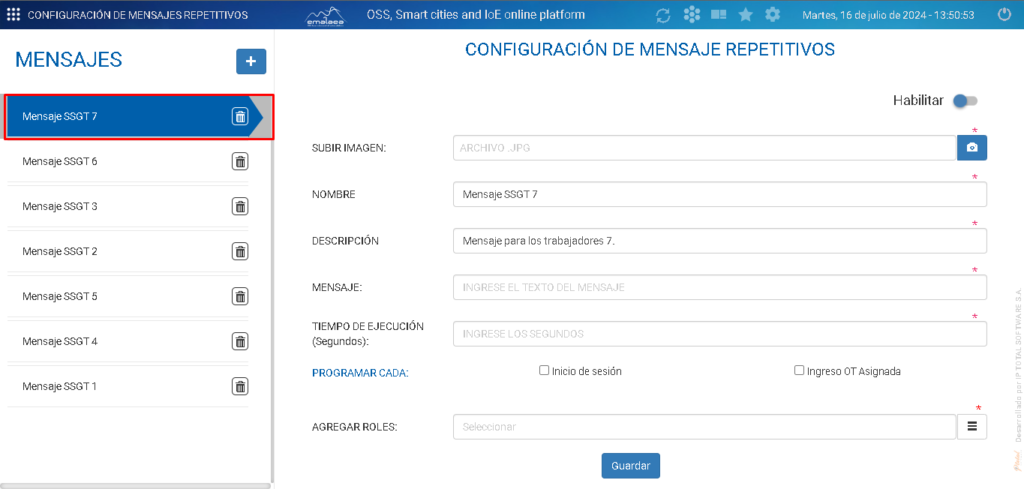
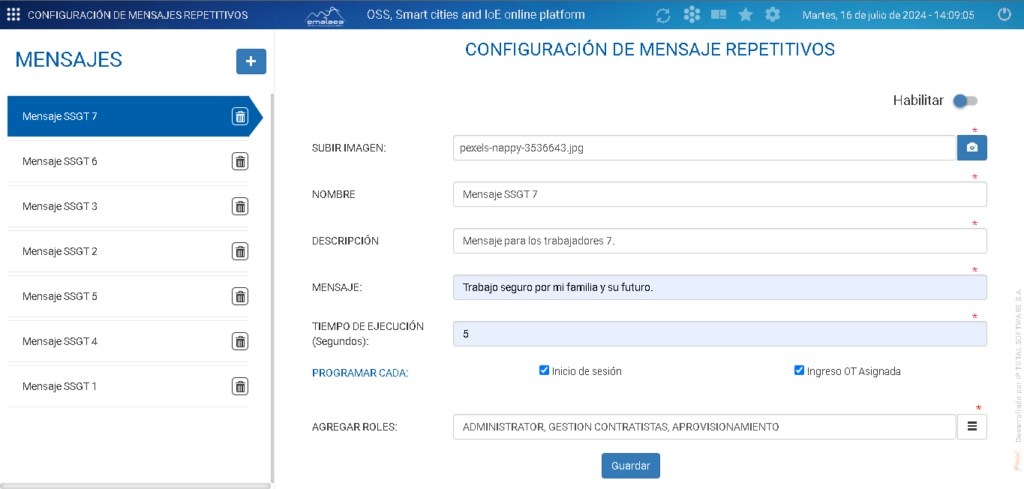
Al completar el diligenciamiento del formulario y al seleccionar el botón de Guardar, se presentará una validación de confirmación para la actualización del nuevo mensaje.
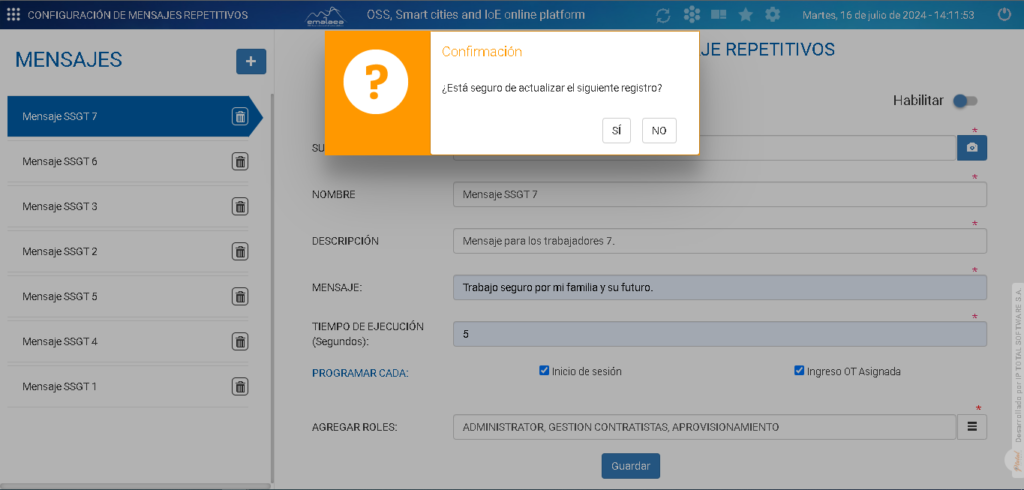
Si se ingresó correctamente la información en el formulario, se notificará si fue una configuración exitosa o no.
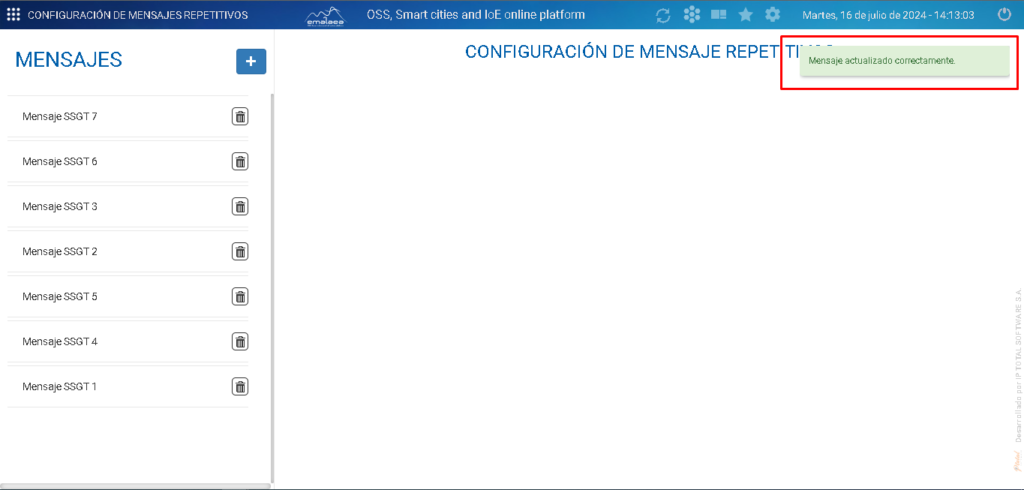
Si seleccionamos nuevamente el mensaje previamente configurado correctamente, se observará la información diligenciada.
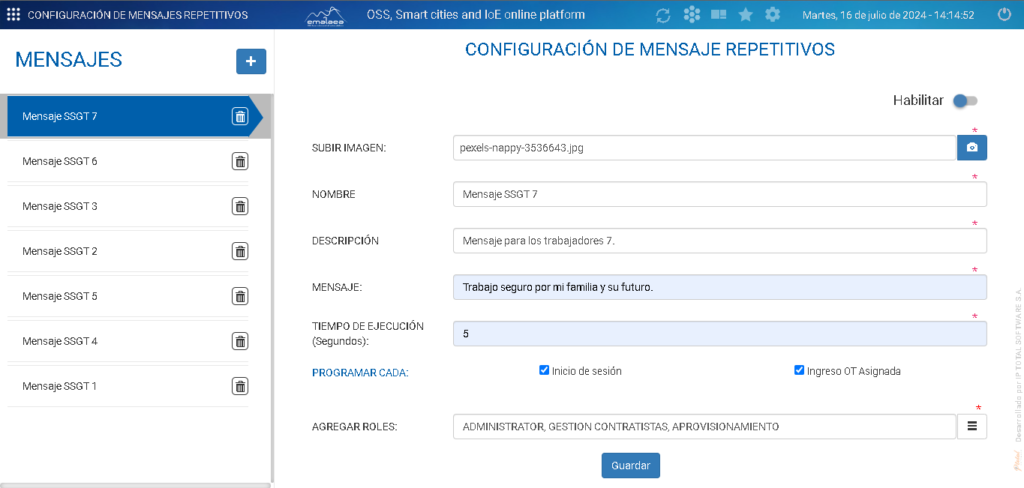
ELIMINACION DE UN MENSAJE
Para la eliminación de un mensaje, se observará que en el panel de los mensajes creados, un icono de papelera correspondiente a cada uno de estos.
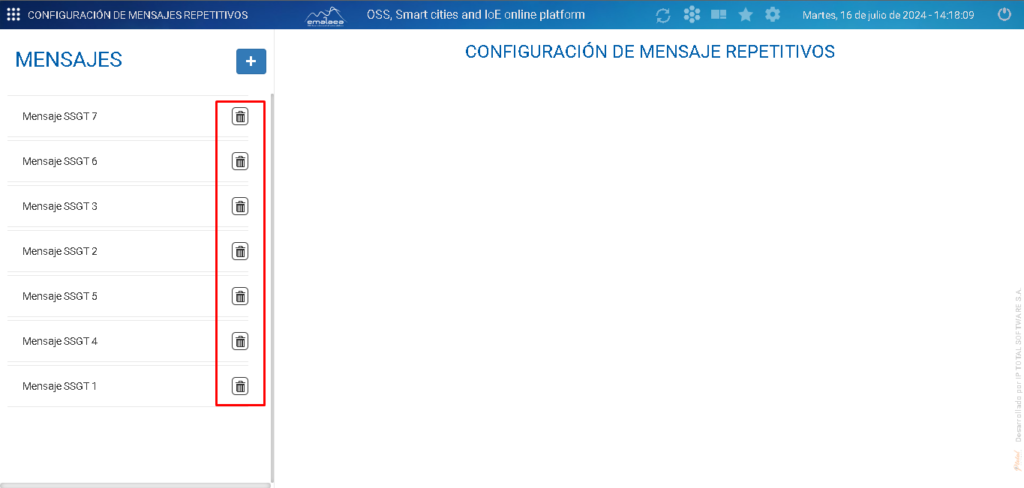
Si se selecciona este icono, se mostrará un mensaje de confirmación para eliminar el mensaje previamente seleccionado.
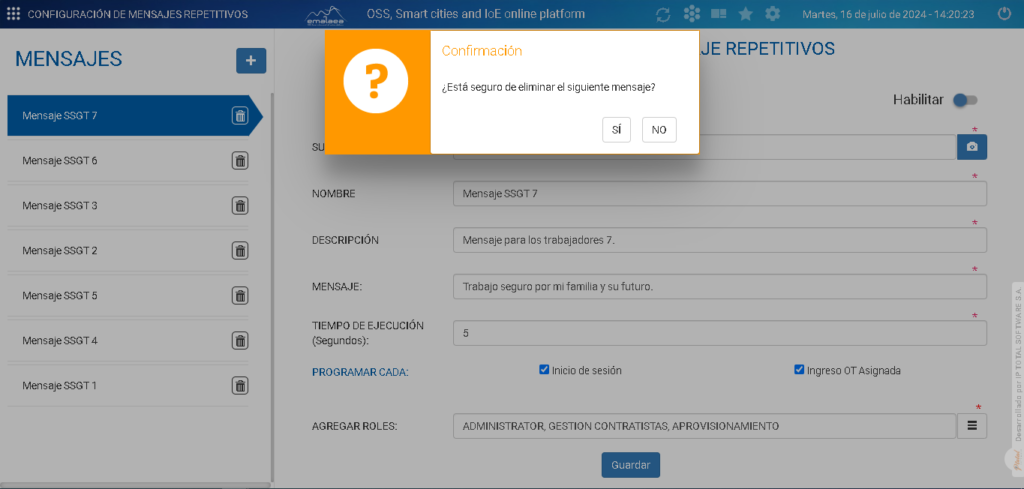
Si el mensaje fue eliminado exitosamente se mostrará una notificación de eliminación exitosa y desaparecerá el mensaje del panel izquierdo de los mensajes.