Ingrese a la aplicación emalaea y en el menú principal seleccione el módulo eCenter.
Posteriormente, de clic en la opción Visor de instancia de modelo del submenú desplegado.
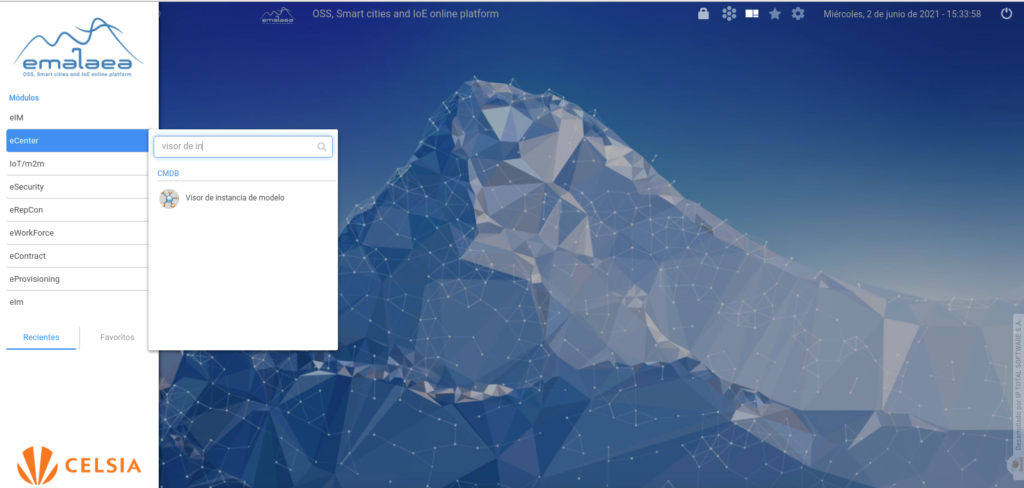
Se despliega la vista principal de visor de instancia de modelo con los modelos que han sido creados.
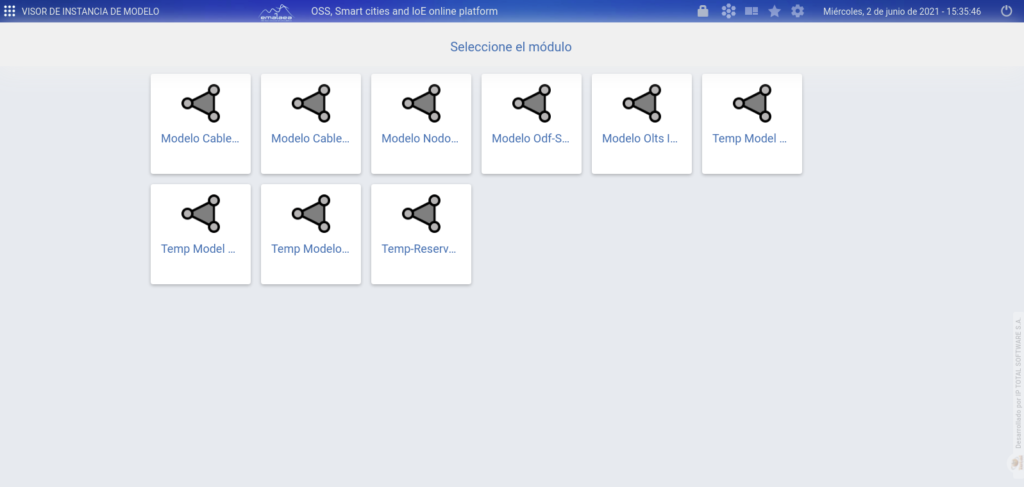
Seleccione un modelo, y el sistema permite visualizar las instancias que han sido creadas para el modelo seleccionado.
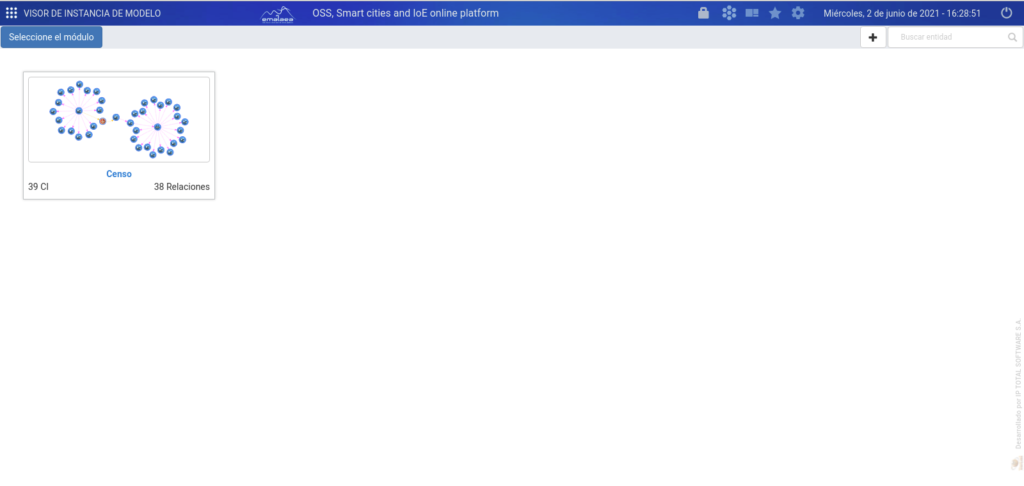
Crear nueva instancia de modelo
Seleccione un modelo y posteriormente, clic sobre el botón Nuevo.
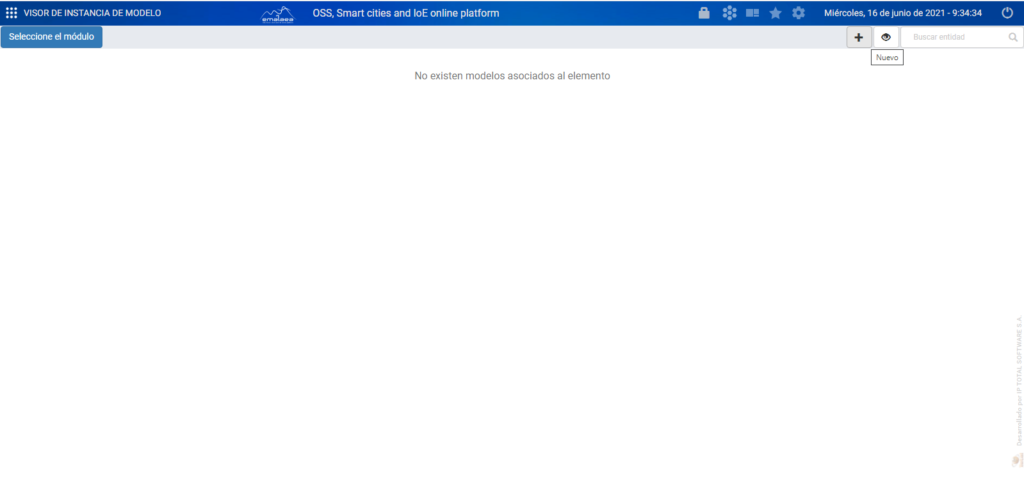
Se despliega un formulario con los campos necesarios para la creación de la instancia.
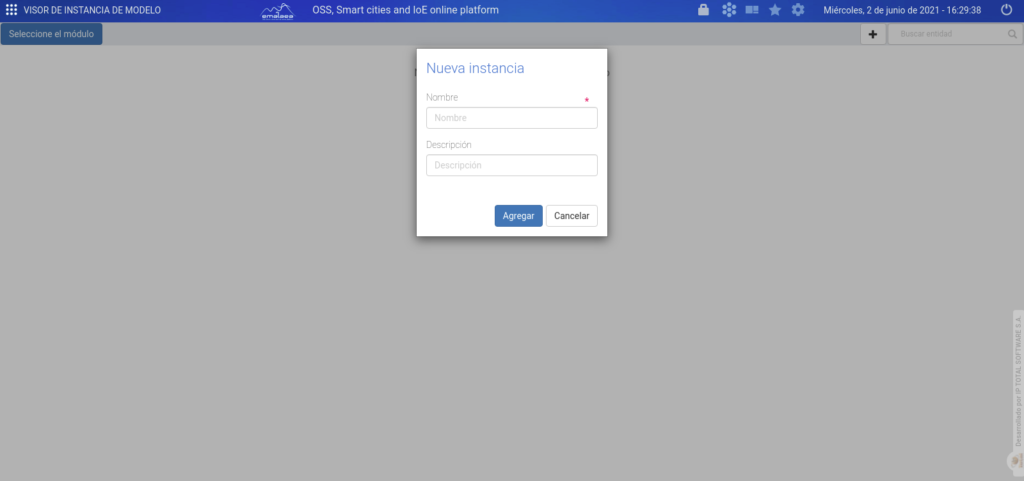
Diligencie la información solicitada en el formulario y posteriormente presione el botón Guardar.
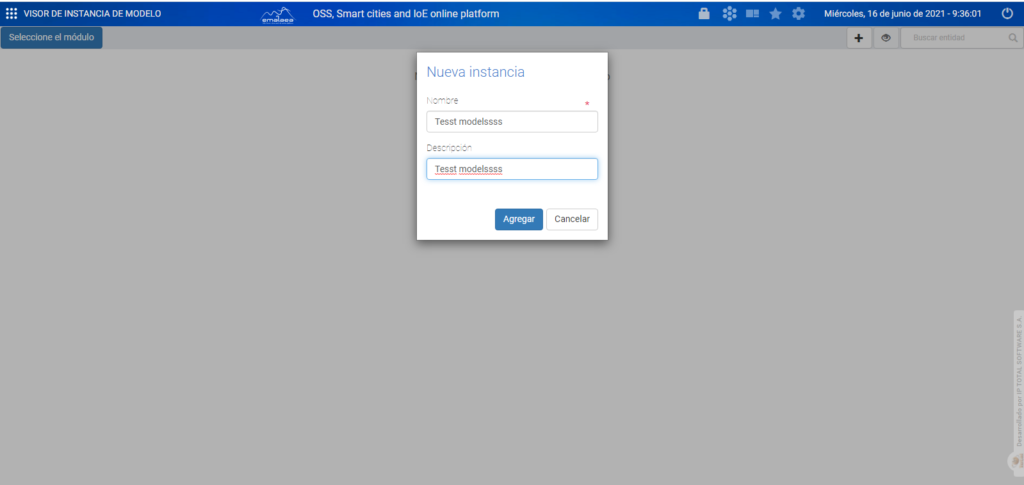
El sistema guarda la instancia y despliega un mensaje de éxito.
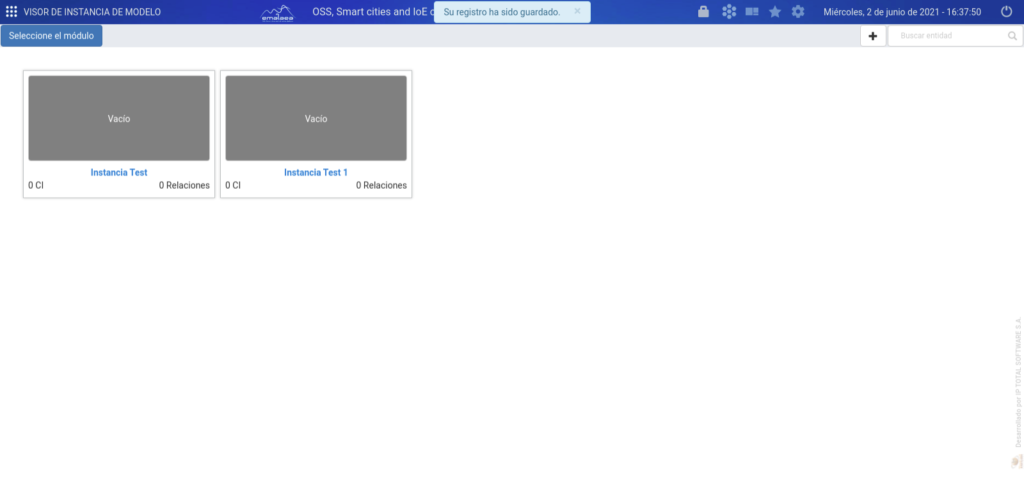
Editar información de la instancia de modelo
Seleccione un modelo, seleccione una instancia y posteriormente presione el botón Editar (Icono lápiz).
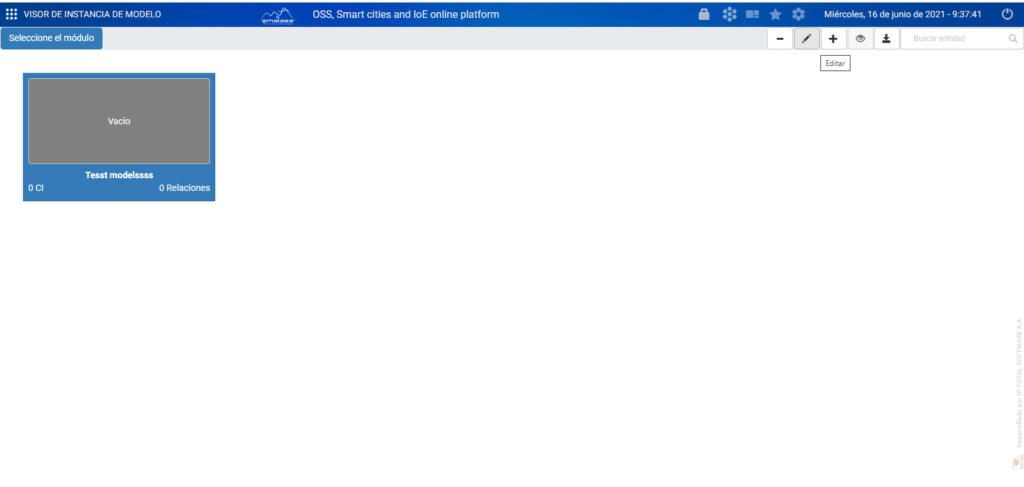
Se despliega un formulario con la información correspondiente a la instancia seleccionada.
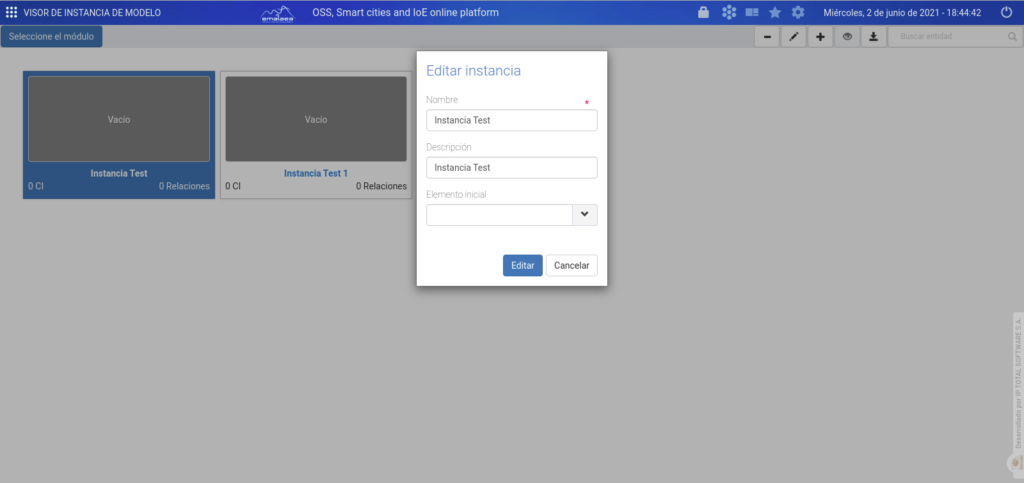
Modifique la información y presione el botón Editar.
El sistema guarda el cambio realizado y muestra un mensaje de éxito.

Búsqueda de instancia de modelo.
Seleccione un modelo y en la vista desplegada, ingrese un valor en el campo de búsqueda ubicado en la parte superior derecha.

El sistema lista solo las instancias cuyo nombre coincide con el criterio de búsqueda ingresado.

Eliminar instancia de modelo
Seleccione un modelo, seleccione una instancia y posteriormente presione el botón Eliminar.
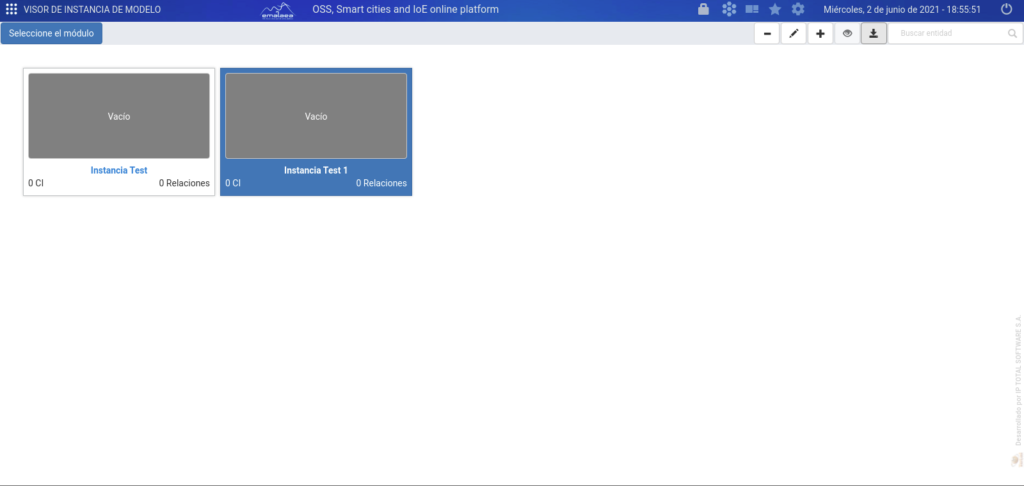
El sistema despliega un mensaje solicitando confirmación del usuario.

Si selecciona la opción SI, el sistema elimina la instancia y despliega un mensaje de éxito.
Si se selecciona la opción NO, el sistema no realiza ninguna acción sobre la instancia seleccionada. Instanciar el modelo
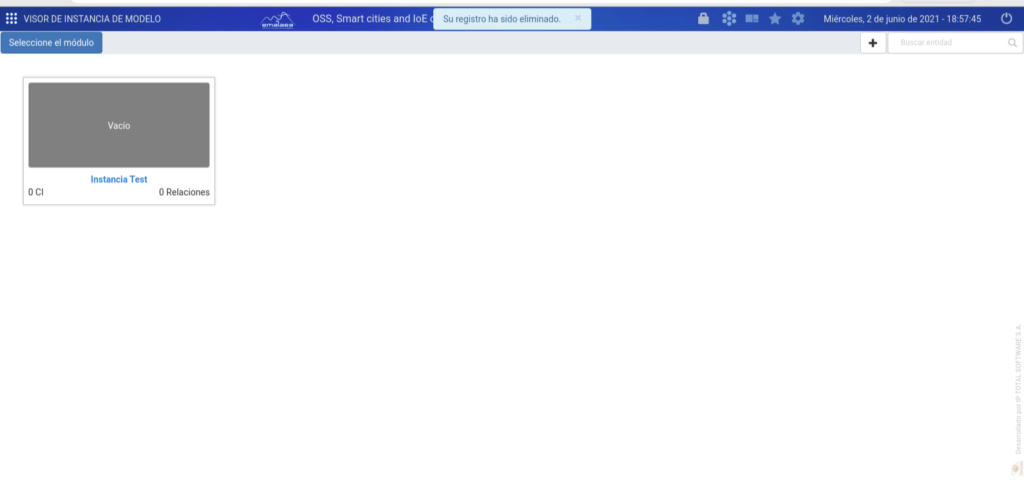
Instanciar el modelo
Seleccione un modelo, una instancia de modelo y posteriormente, de clic sobre la opción Instanciar con vista topológica.
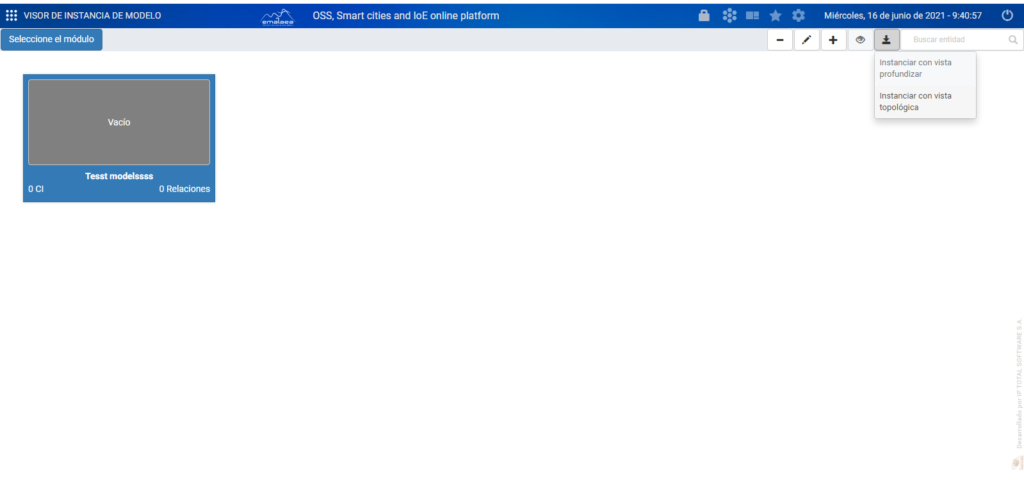
El sistema despliega la vista principal del diseñador de la instancia del modelo, y en la parte inferior izquierda se visualiza la configuración del modelo asociado a la instancia seleccionada.
En la parte superior izquierda, se listan las entidades que se definieron en el diseño de modelo.
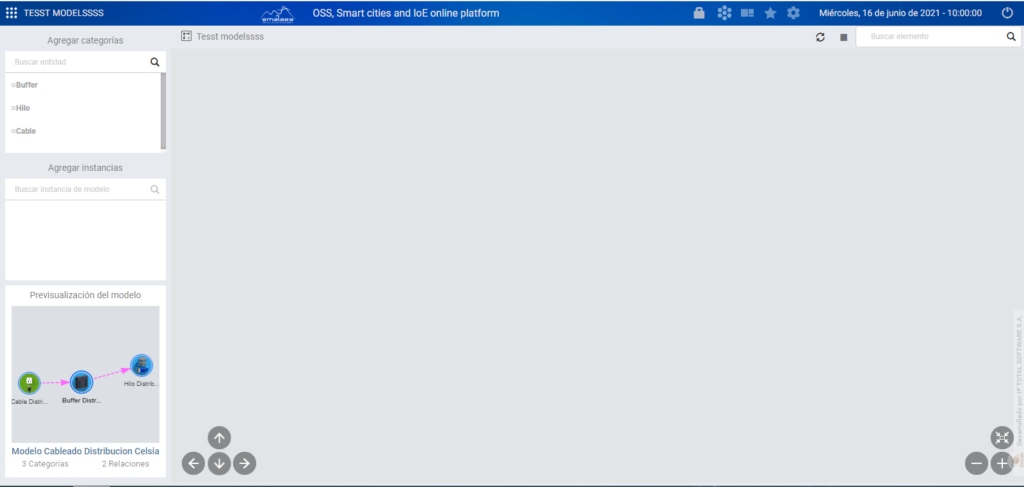
Para instanciar el modelo, debe basarse en la configuración del modelo. Es decir, la vista previa que se visualiza en la parte izquierda.
Teniendo en cuenta lo anterior, seleccione una entidad.
El sistema despliega las categorías asociadas a la entidad seleccionada.
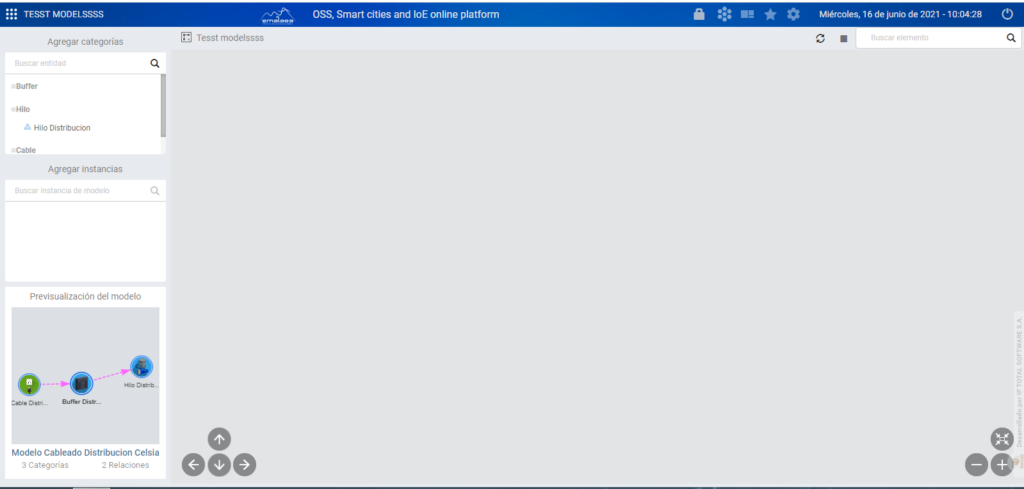
Se seleccione una categoría.
El sistema despliega un modal con los elementos disponibles para la categoría seleccionada.
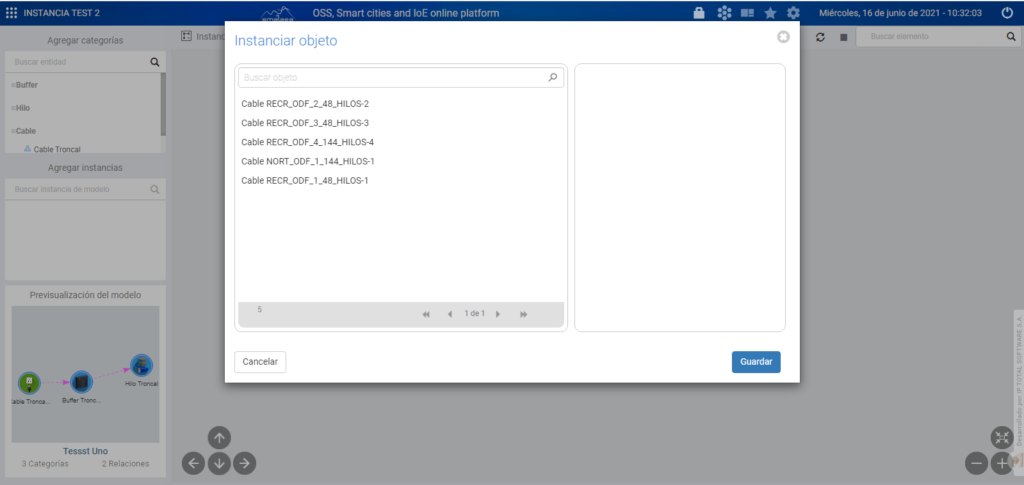
Seleccione un elemento.
El sistema agrega el elemento al panel derecho.

Para regresar los elementos que ya no se requiere instanciar, de clic sobre el elemento en el panel derecho para que se devuelva a la lista de elementos disponibles.

Una vez seleccionado el o los elementos, de clic sobre el botón Guardar.
El sistema agrega el elemento en el lienzo representado por un nodo.
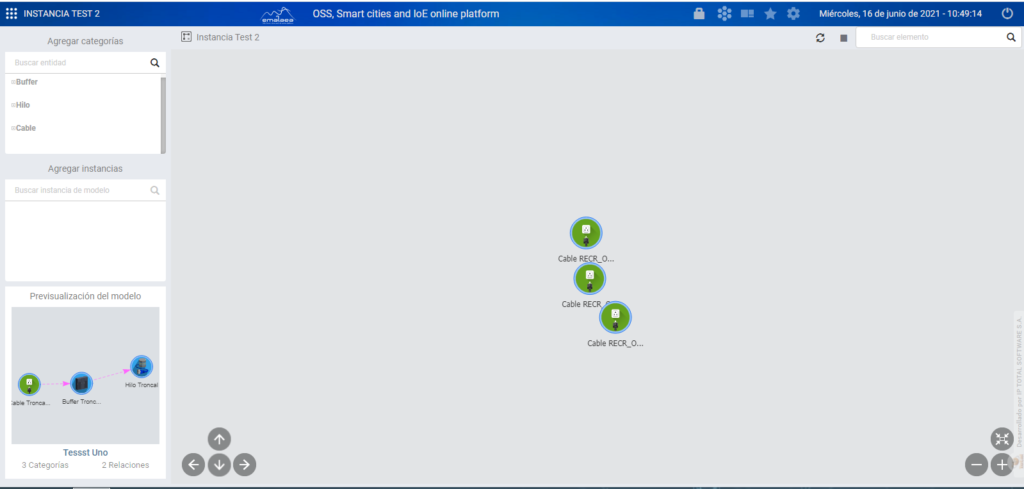
Seleccione el nodo en el lienzo para agregar más elementos.
El sistema habilita en la parte izquierda la entidad con la que se debe efectuar la relación según la configuración inicial del modelo.
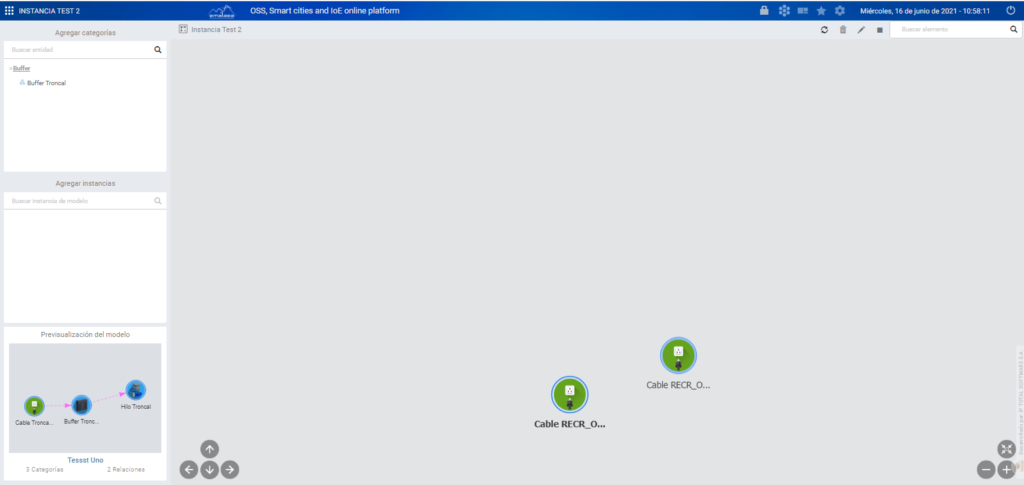
Seleccione la entidad y posteriormente la categoría.
El sistema despliega un modal con la lista de elementos disponibles para la categoría seleccionada.
Seleccione el/los elementos y presione el botón Guardar.

El sistema agrega los elementos al lienzo y los asocia al nodo que se seleccionó previamente. El nodo inicial y nodo final quedan asociados con el tipo de relación que se asignó durante la creación del modelo.
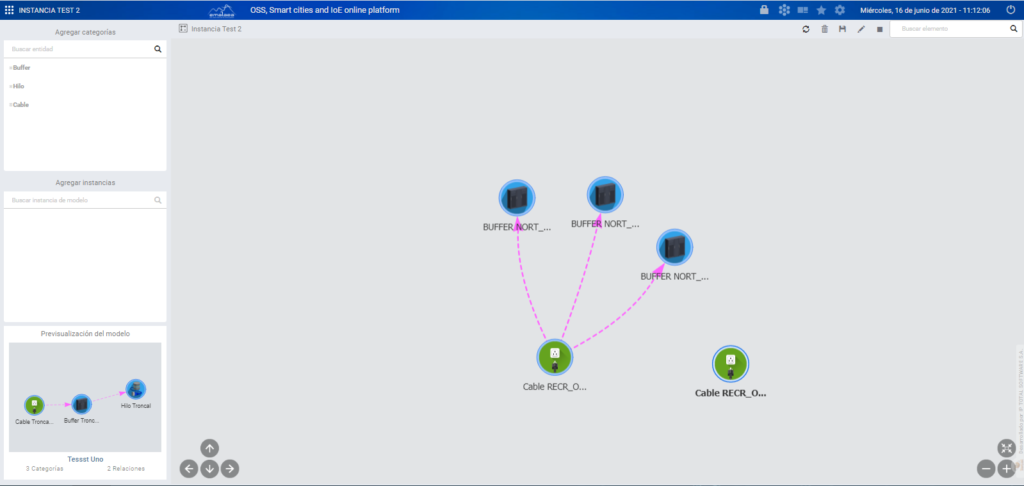
Agregue más elementos al lienzo hasta completar el diseño de la instancia, según el modelo seleccionado.
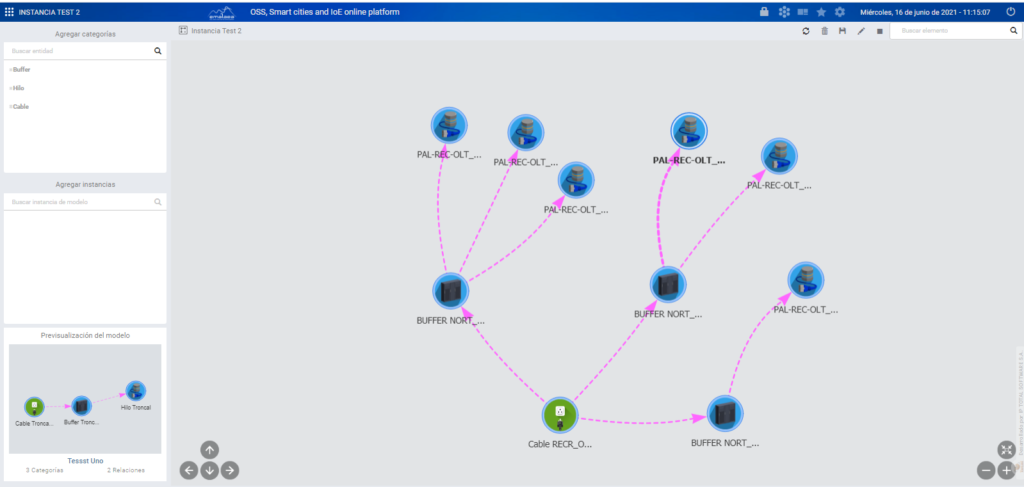
Posteriormente, de clic sobre el botón Guardar ubicado sobre la parte superior del diseñador de la instancia.
Si el modelo es muy amplio, se recomienda ir guardando a medida que se va efectuando el proceso.
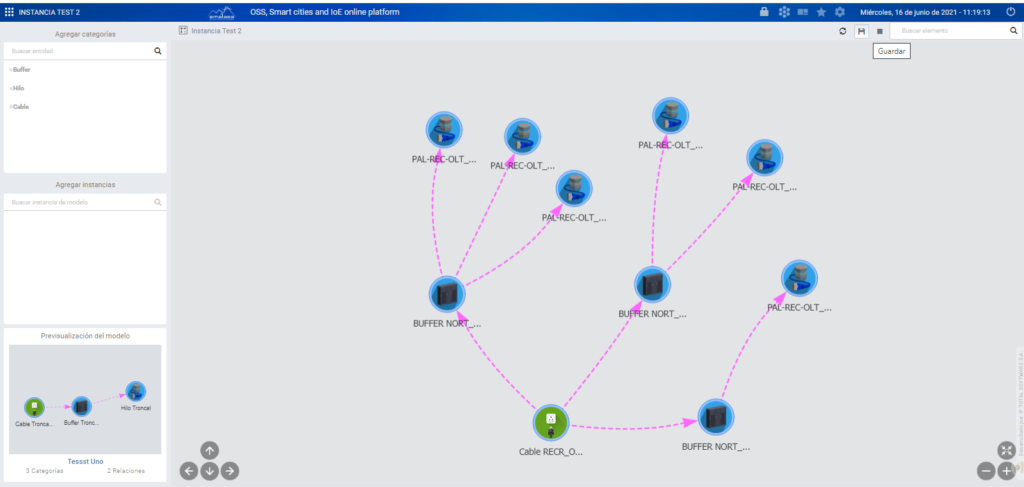
El sistema permite eliminar los nodos que han sido agregados.
Para llevar a cabo este proceso, seleccione un nodo del lienzo y de clic sobre el botón Eliminar, ubicado en la parte superior derecha de la vista.
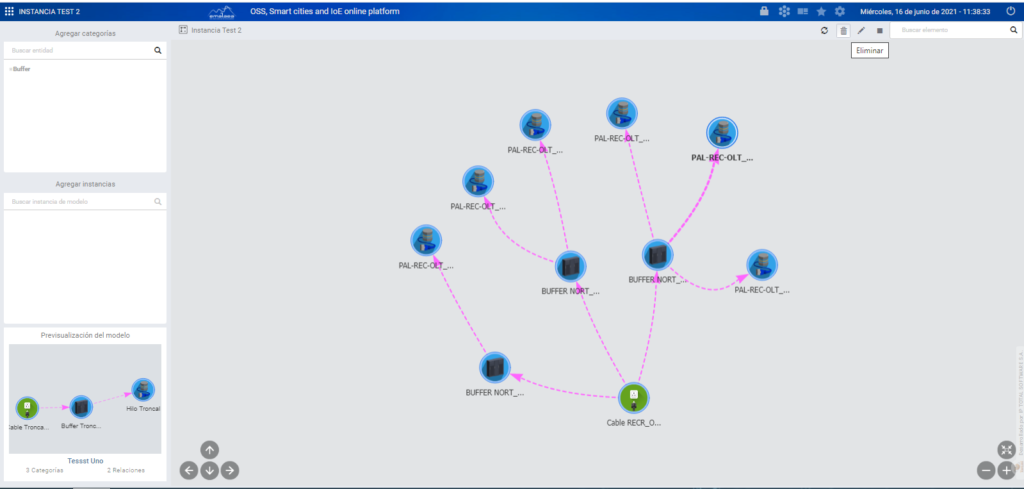
El sistema despliega una ventana con el resumen de lo que eliminará y se solicita confirmación por parte del usuario.

Si presiona el botón Remover, el sistema cierra la ventana y en el lienzo se observa el cambio.
Presione el botón Guardar para que se guarde el proceso de eliminación.
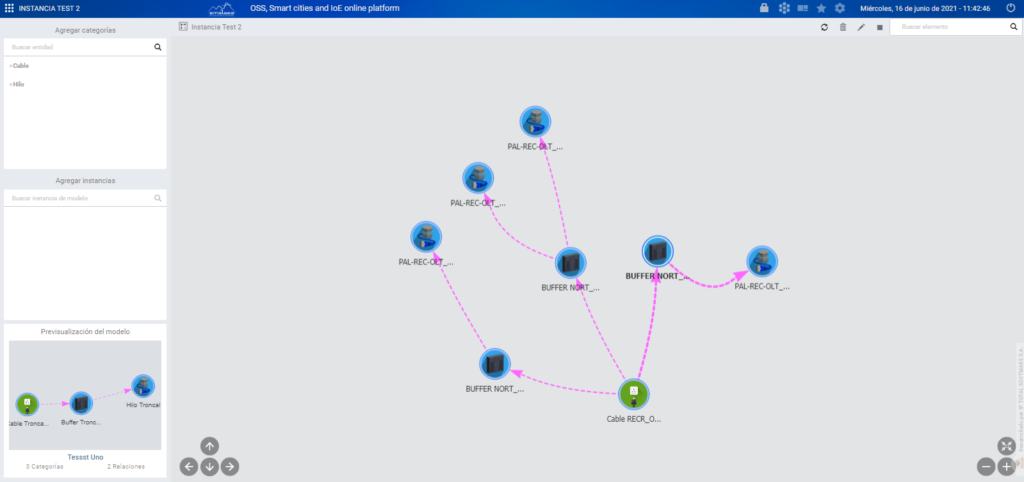
Otro proceso que se puede llevar a cabo cuando se ingresa al diseñador de la instancia de un modelo, es la edición de los nodos que hay entre ellos.
Para editar un nodo, seleccione el nodo en el lienzo y de clic sobre el botón Editar, ubicado en la parte superior derecha de la vista.
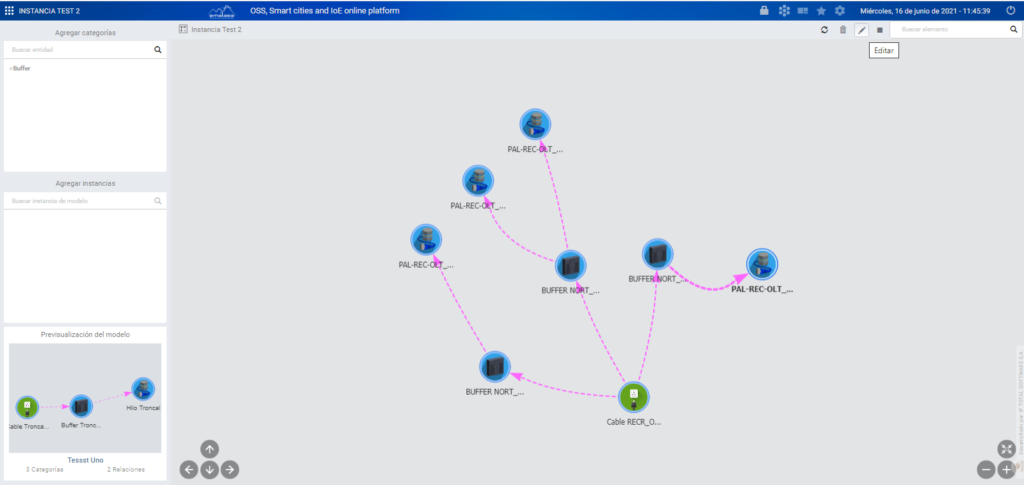
El sistema despliega un modal con los elementos disponibles para la categoría a la que pertenece el nodo seleccionado.
Seleccione el nuevo elemento.
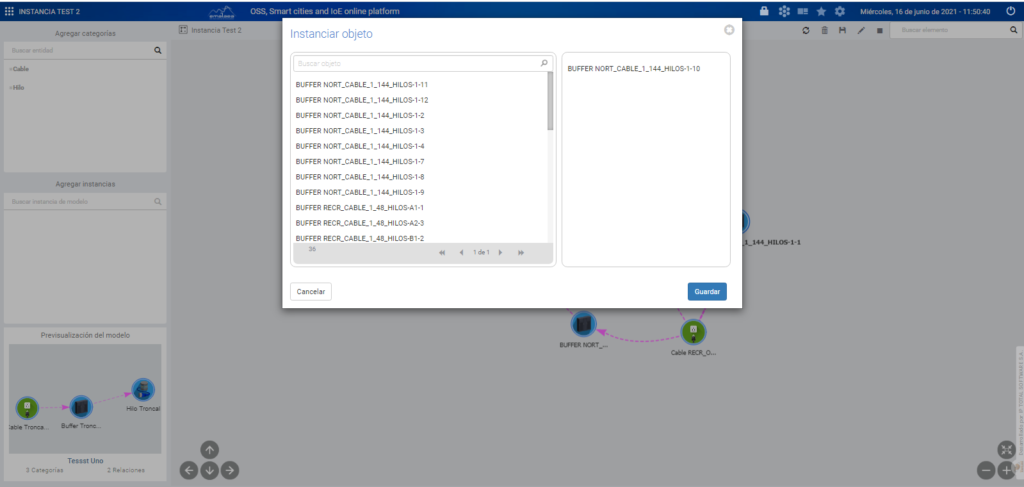
El sistema reemplaza el nodo que se había seleccionado en el lienzo, por el nuevo elemento seleccionado.
Presione el botón Guardar, para guardar los cambios.
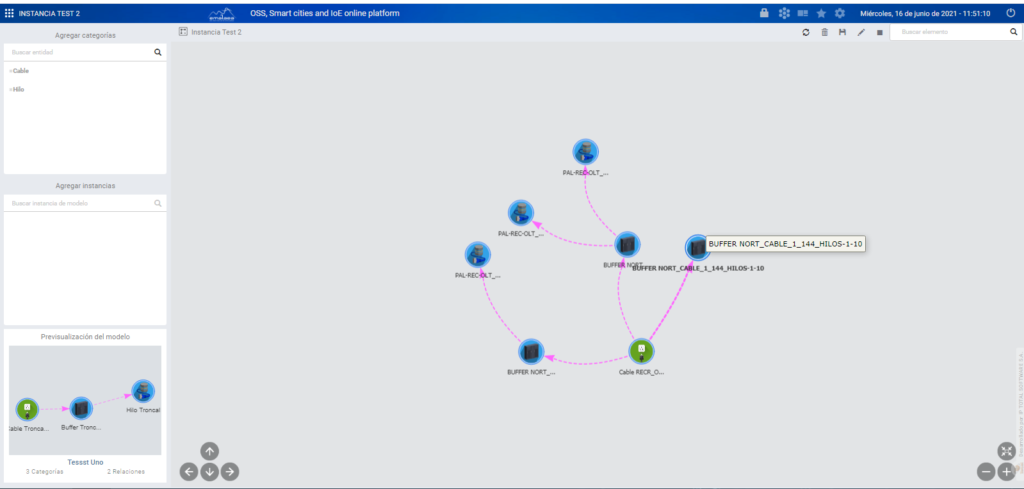
Si desea deshacer los cambios realizados hasta el último guardado, de clic sobre el botón Re dibujar red, ubicado en la parte superior derecha de la vista.
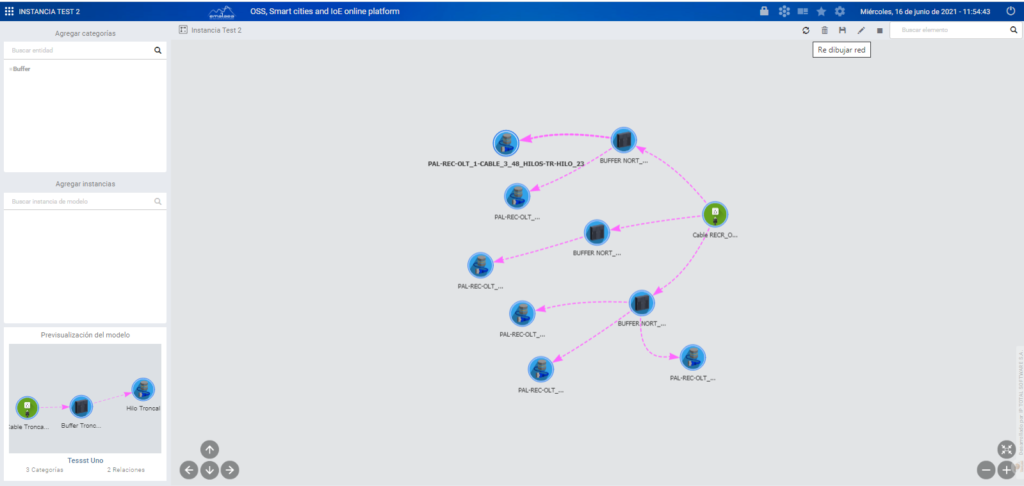
El sistema organiza o deshace los últimos cambios hasta el último Guardar.

Detener
Si desea que los nodos no se muevan en el lienzo, de clic sobre el botón Detener, ubicado en la parte superior derecha de la vista.
El sistema detiene el movimiento de los nodos sobre el lienzo.
