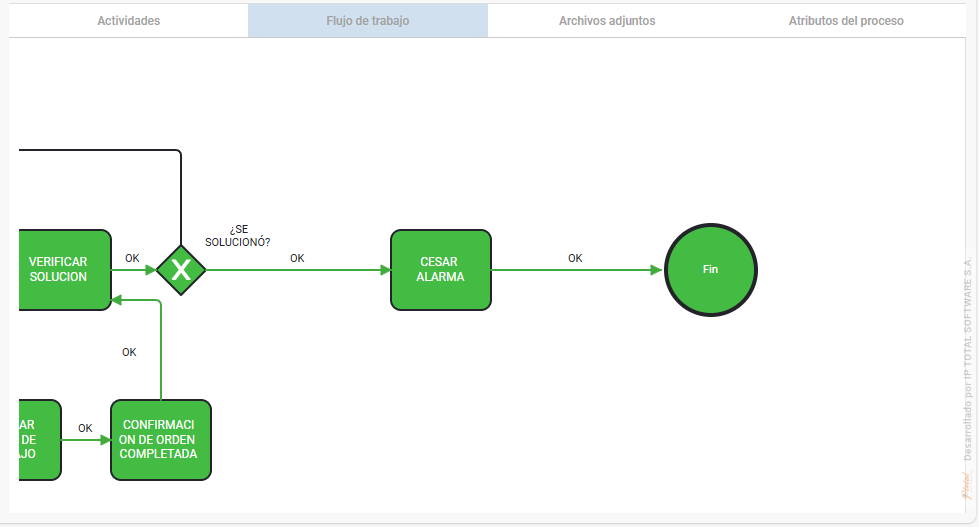Primero debemos acceder al aplicativo web , con el siguiente enlace: emalaea
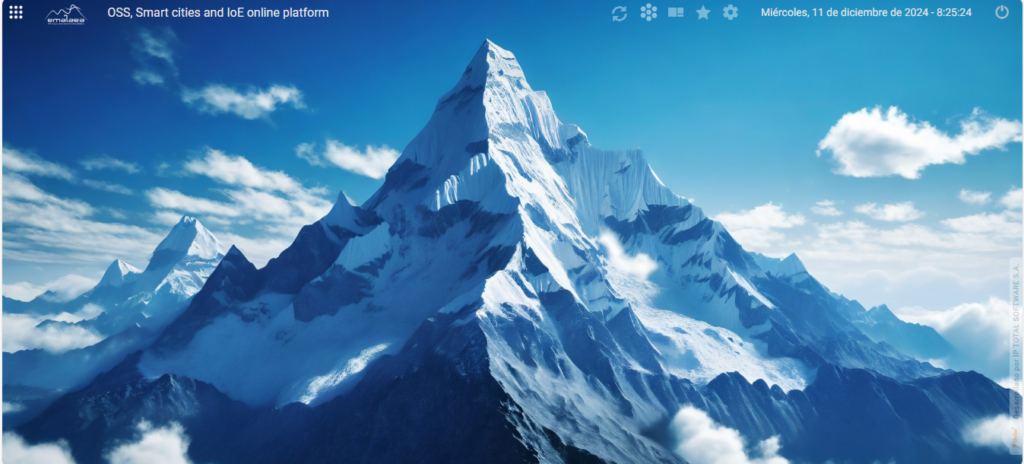
Una vez se ha ingresado en la aplicación , procedemos a buscar el modulo eWorkForce -> Gestión de Incidentes.

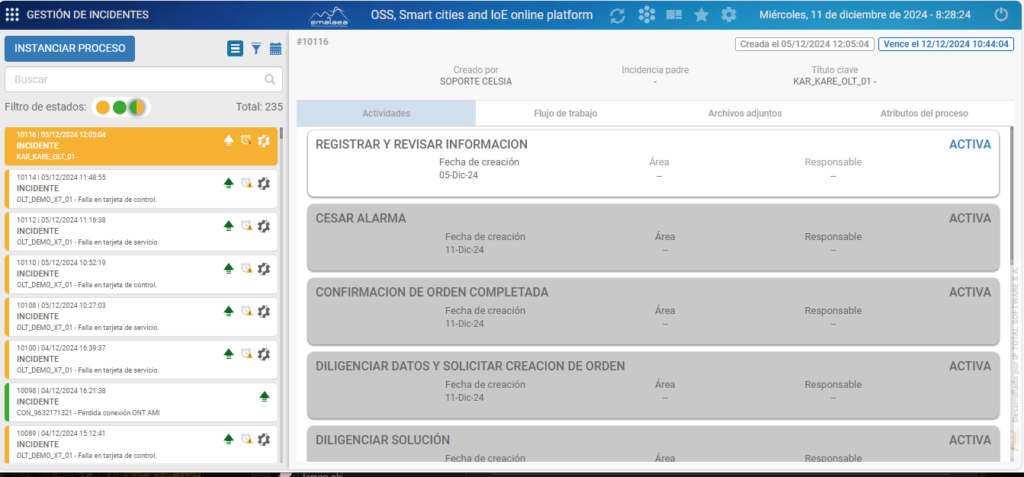
Una vez en la vista podemos observar , las alarmas , en el panel izquierdo , y sus actividades en el panel derecho:
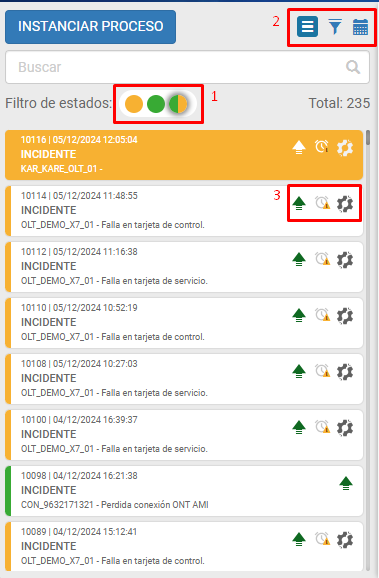
Aquí podemos encontrar varias opciones:
1 – Filtros de Incidentes por color.


2- Filtros Generales
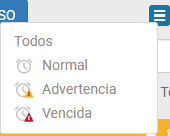
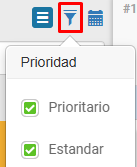
3- Opciones por cada Alarma o Incidente
Aquí podemos encontrar mas información acerca de cada incidente , como su duración o tiempo de vigencia o la opción para cancelar incidente.
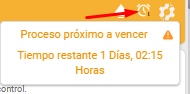

Para cancelar o interrumpir el proceso pulsamos en la ultima opción , en el icono del engranaje , el cual nos despliega el siguiente modal.

Instanciando Procesos
Importante: Para instanciar un proceso o incidente , es necesario tener en cuenta los siguientes elementos.
- Se debe crear o en su defecto existir la clase de negocio para poder configurar el flujo y sus actividades , enlace al manual : Creación clases de negocio – Manuales emalaea
- Se debe haber creado un usuario y grupo de usuarios , así como tener configurado correctamente sus permisos para poder acceder a las opciones., enlace al manual : Gestión de Usuarios – eWorkFlow – Manuales emalaea , enlace al manual: Gestión de grupos de Usuarios – Manuales emalaea
- Se debe haber creado el flujo y sus actividades.
Una vez se tiene en cuenta los anteriores elementos se procede.
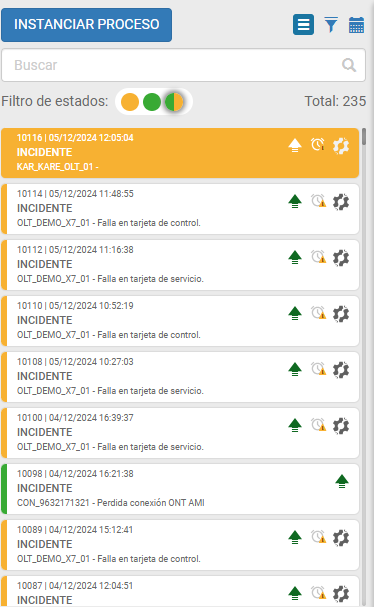
En este panel podemos encontrar las alarmas que han llegado desde los distintos dispositivos , como se menciono anteriormente , las alarmas con el color Naranja son las alarmas iniciadas , al pulsar sobre la alarma podemos observar sus actividades pendientes o las actividades realizadas.
En este panel , podemos observar las actividades pendientes del flujo que instancia la alarma
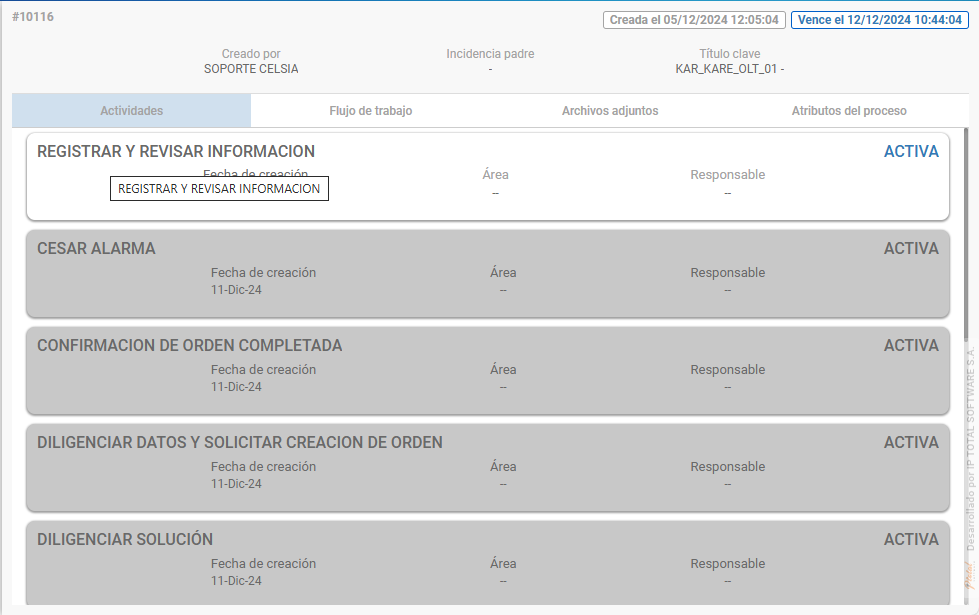
Dependiendo de la configuración del flujo , estas actividades pueden ser Automáticas o Manuales , si pulsamos en la actividad actual se desplegara un modal con información detallada sobre la actividad así como la opción para completarla si es el caso.
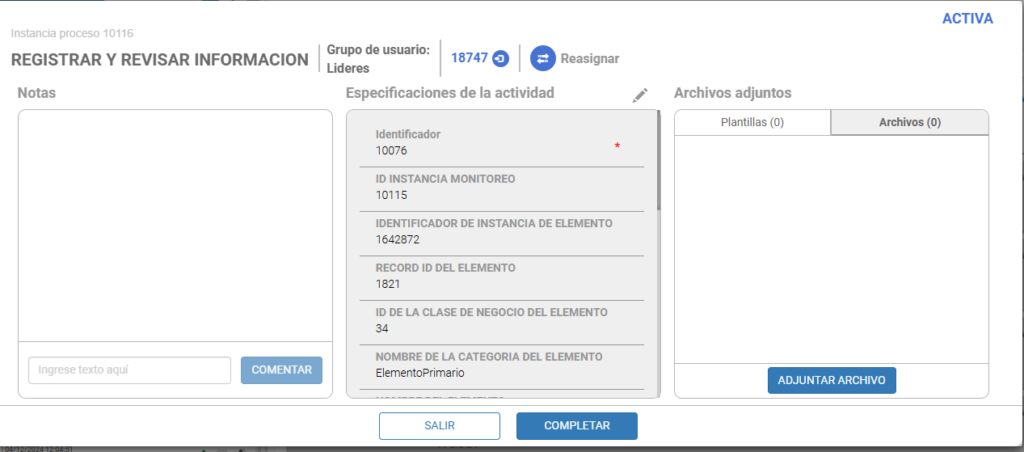
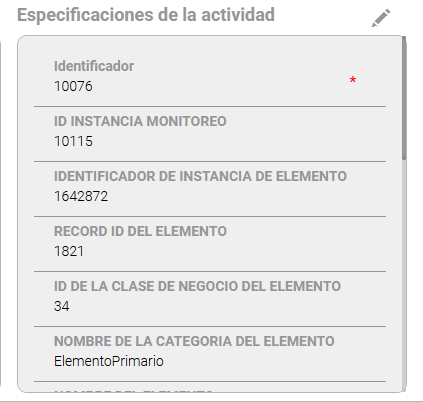
Antes de completar la actividad es importante completar la información de este panel , algunos de estos campos pueden ser obligatorios , así que pulsamos en el lápiz para validar si hay campos obligatorios que no estén llenos.

1 – Esta opción permite ver la información detallada de la actividad.
2- Esta opcion permite reasignar esta actividad a otro grupo de usuarios en cola.
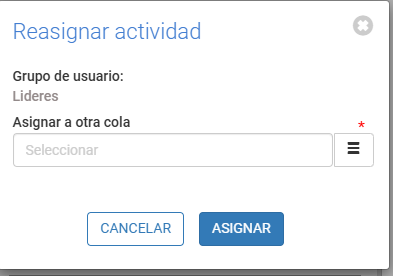
Se debe tener en cuanta que la nueva cola de usuarios debe ser creada antes para poder asignarla, así como crear el usuario antes de crear la cola de usuarios.
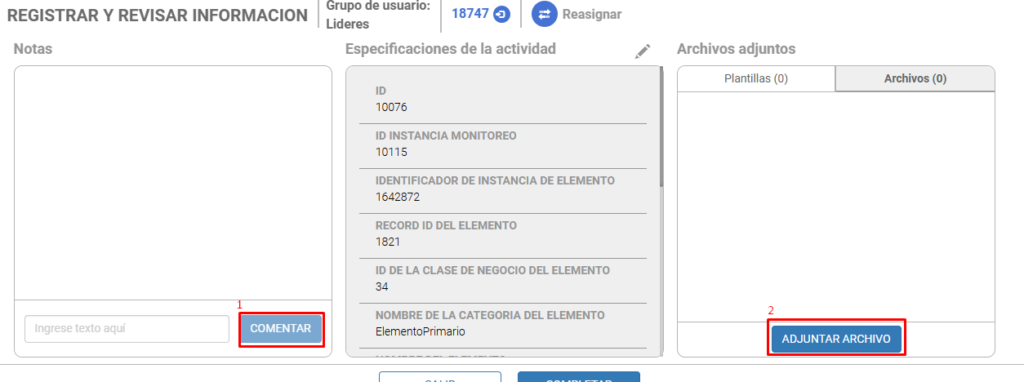
1 – Permite realizar comentarios informativos en la actividad destinados al siguiente usuario.
2 – Permite cargar archivos anexos a la actividad.
Una vez completa la actividad cambia a color verde
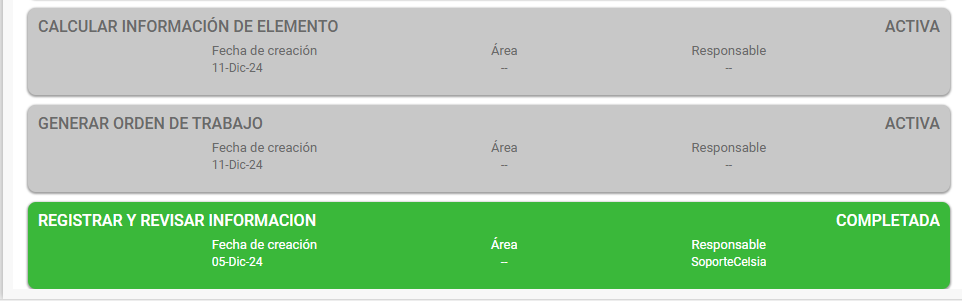

1 – En esta sección se muestra el diagrama de flujo del proceso actual , así como las actividades completas.
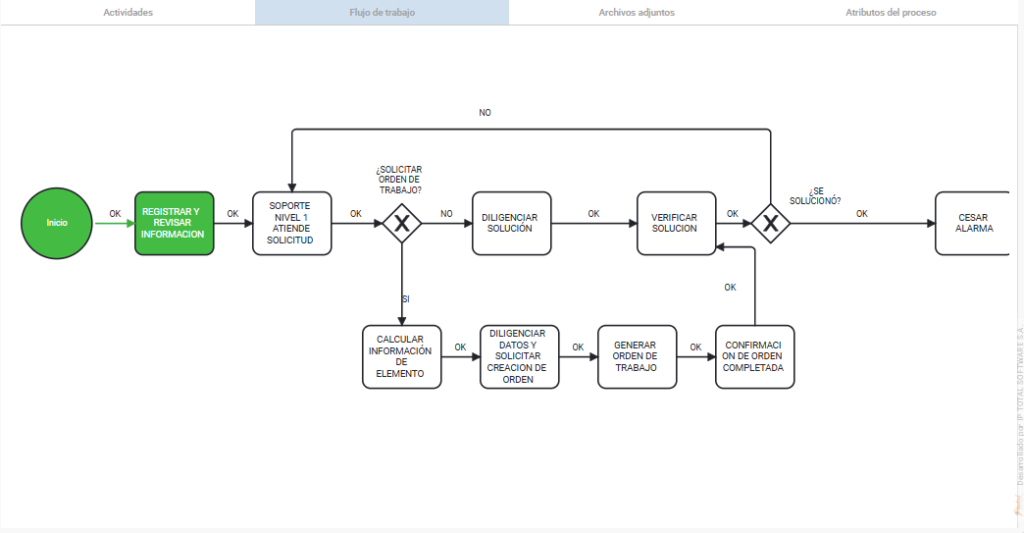
2 – Permite visualizar archivos adjuntos si están disponibles.
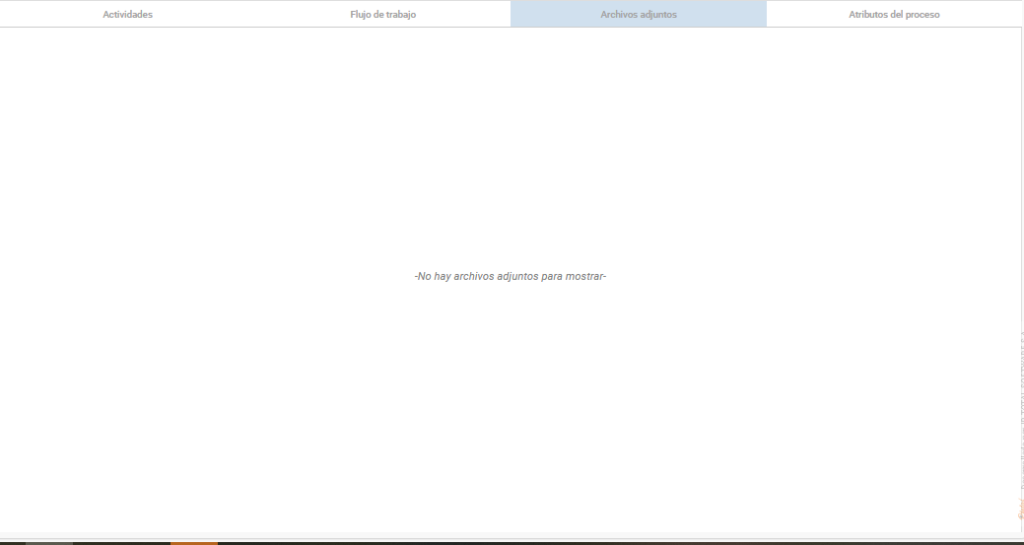
3 – Permite visualizar la información detallada del proceso en general.
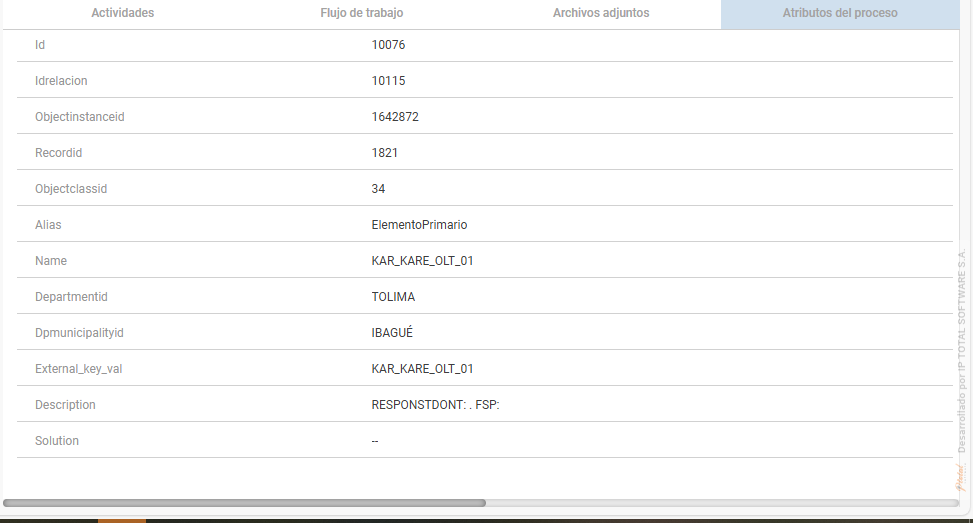
Una vez se hayan completado todas las actividades , el flujo cesara la alarma de manera automática , de esta manera el incidente quedara resuelto.